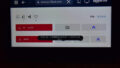スポンサーリンク
Windows11で外付けマイクをいろいろ試していたら、突然マイク入力を受け付けなくなってしまいました。
過去にも同じことがありましたが、どうやって直したのかすっかり忘れました。
PCに詳しい方なら、備忘録なんて無くても簡単に修正できますが、私の場合はすぐに忘れてしまうので、備忘録として残します。
オーディオ入力デバイスが見つかりません
PC用AlexaアプリでShow5のカメラ映像を見よとした時に、アプリが警告を出しました。
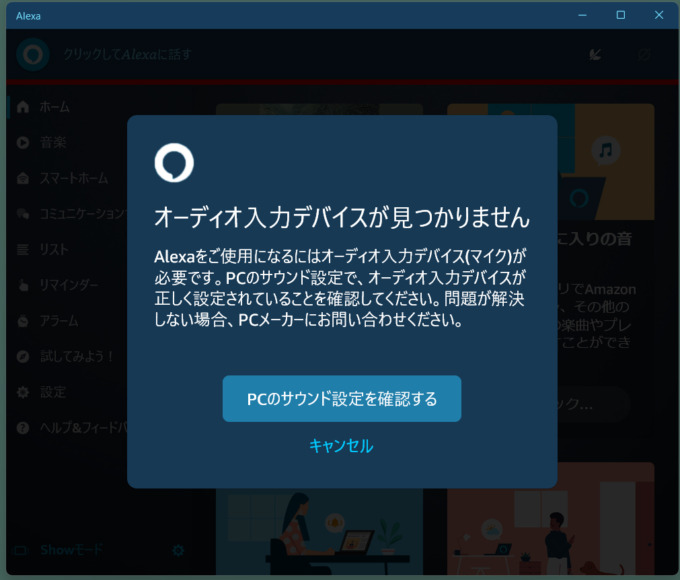
「サウンド設定を確認する」をクリックして確認
サウンドから音量ミキサーへ行くと、確かに「入力デバイスが見つかりません」となっています。
これでは、入力できません。当然Alexaアプリの音声入力も出来ないので、警告が出ます。ただし、警告をキャンセルすれば、音声以外の操作は問題なく出来ました。
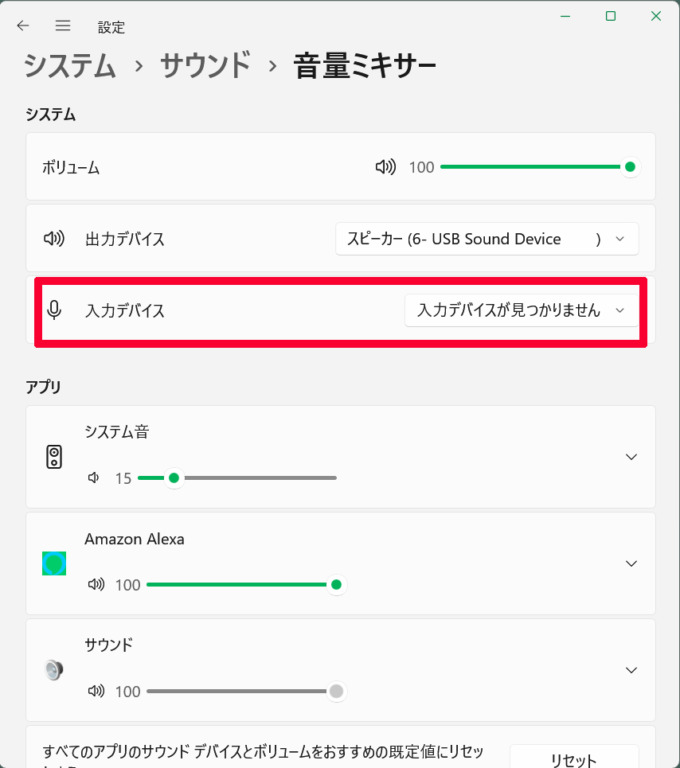
コントロールパネルからサウンドを開く
下の赤い四角の部分です。
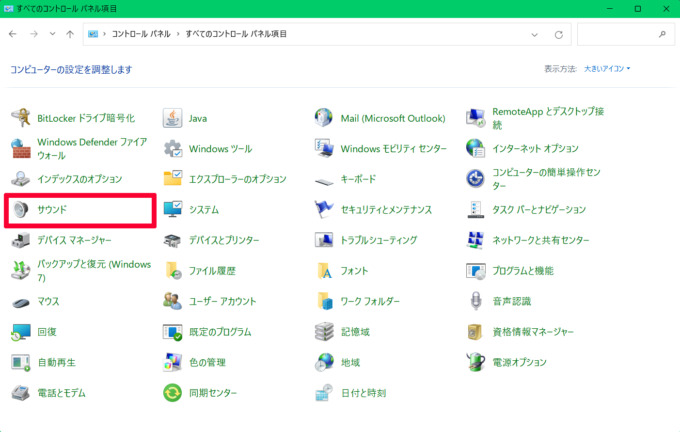
サウンド録音タブを開く
マイクが無効になっています(何故???)無効にした覚えないです。
とりあえず、マイクを選んでプロパティをクリックします。
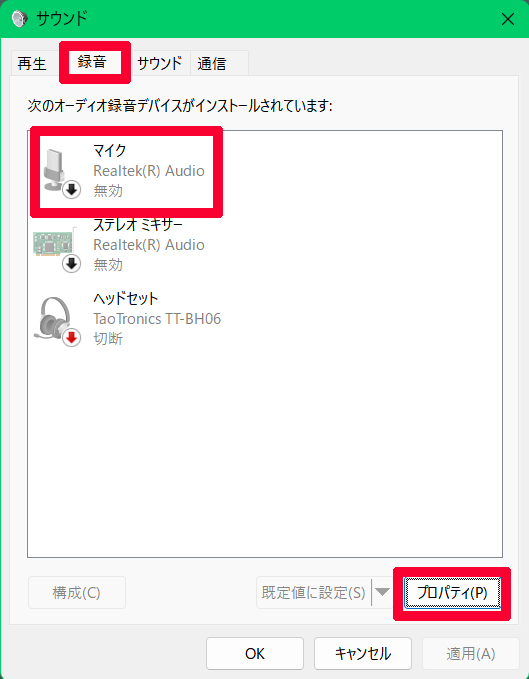
マイクのプロパティを再設定
下のほうにある「デバイスの使用状況」で、「このデバイスを使用する(有効)」を選びOKをクリック。
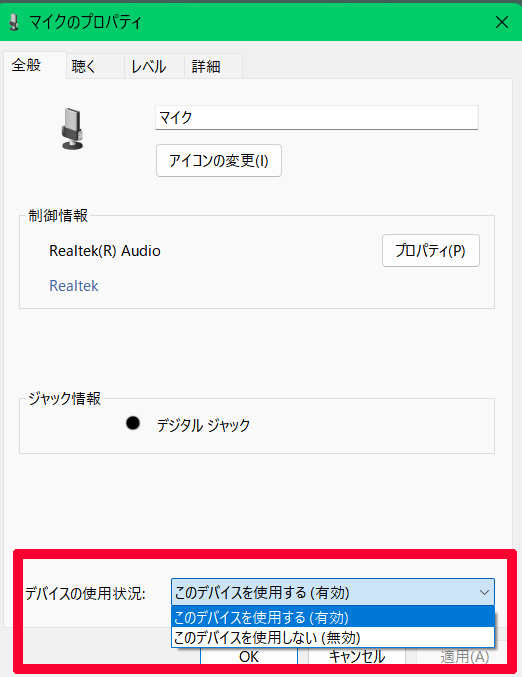
無事マイクが有効に
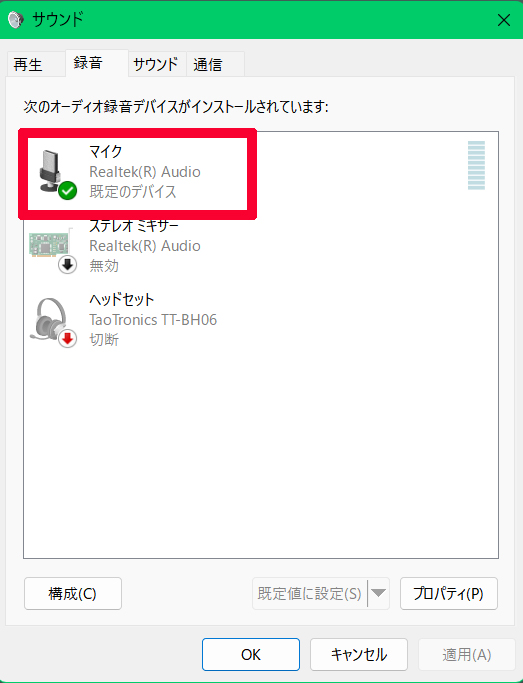
PC用Alexaアプリの警告も消えました。
以上、あまり頻繁には起きないとは思いますが、次回同じ様になったときには、この備忘録をみて思い出そうと思います。
スポンサーリンク