MX ERGOをW10デスクトップとノートPCでFLOWを有効にして使用しています。今回は初歩的な設定方法を備忘録を兼ねてまとめました。
正しく設定してもFlowが正常に動かないケースも有るようです。ファイアーウォールや競合するプログラムなど原因はいろいろあるようですが、そのような問題の解決方法については触れていません。
*この方法でFlow まで、できていますが、PCの環境によってはうまく行かないこともあるようでなので、あくまでも参考としてください。

ペアリング(unifyingレシーバの場合)
MX ERGOのチャンネル1をデスクトップPC、チャンネル2をノートPCに割り当てることにする。
① MX ERGOのチャンネルを1にセットし、その後MX ERGOの電源スイッチを切る
MX ERGOのチャンネル1にセットしたら、裏の電源スイッチを切ります。チャンネル1は電源を切っても記憶されている。最初にセレクタでチャンネルをセットするのがポイント。
② Logicool Optionsを起動します。
MX ERGOの電源が入っていないので、次のようなメッセージが出ます。MX- ERGOの電源を入れて、下図「デバイスの追加」ボタンをクリックします。
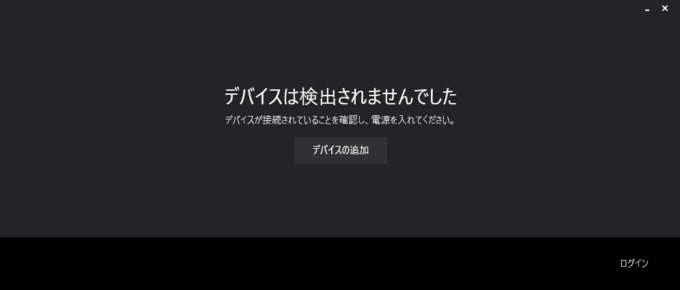
③ 詳細がわかる「高度なUNIFYING アプリ」の方を選ぶ
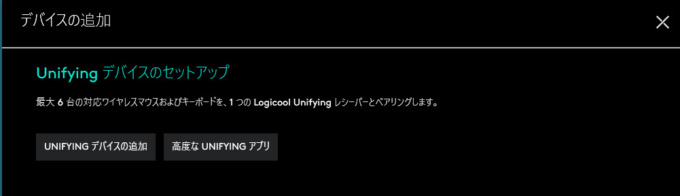
④ Logicool(R) Unifying ソフトウェアが起動する
まず、ペアリングの状態を確認するため、下図の下にある「詳細(A)」をクリックする。
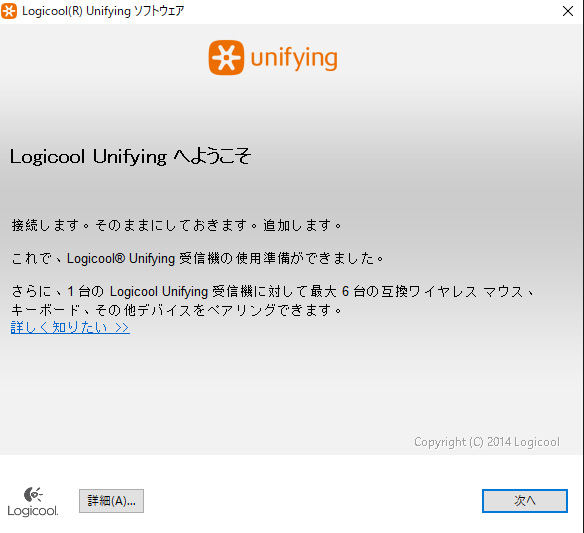
⑤ Unifying 受信機(USBレシーバ)のペアリング情報が表示される
現在は何もペアリングされていない状態が表示されている。
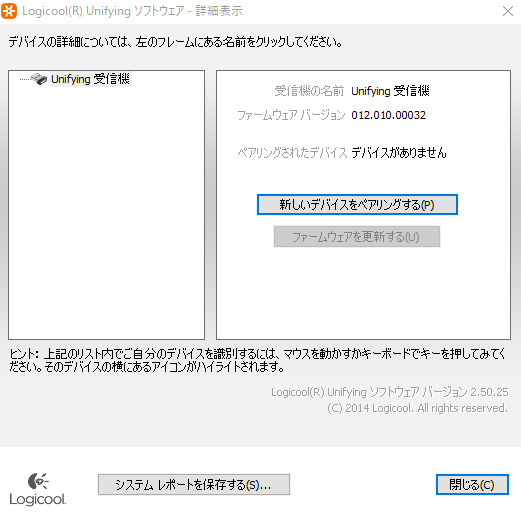
⑥ 上図ブルーの枠の「新しいデバイスをペアリングする(P)」aボタンをクリックする
MX ERGOはチャンネル1にしてから電源をオフにしていることを確認して、「新しいデバイスをペアリングする(P)」クリックする。電源をオフにしてもチャンネル情報はMX ERGOに記憶されています。
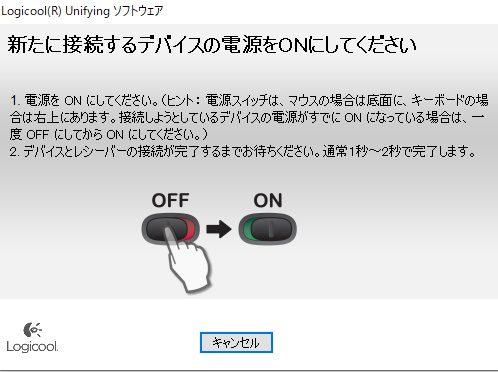
⑦ すぐ下記の画面になります。
・チャンネルが他のPCでペアリングすみ → 他のPCのレシーバを外す
・Optionsが最新版でない → 最新版を入れる(ここはあまり関係ないと思われる)
・PCのUSBデバイスドライバが正しく機能していない → ドライバを更新
などが考えられるのでチェック。
成功すると下図のようにトラックボール MX Ergoが現れる。
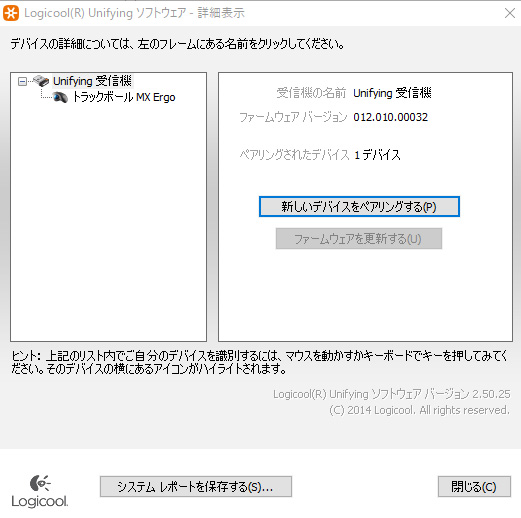
⑧ ノートPCとペアリング
次にFLOWのもう片方のノートPCと、ペアリングを行う。
最初にMX ERGOをチャンネル2に合わせ、裏の電源スイッチを切る。チャネル2は次に電源を入れても記憶されている。
先の②~⑦をノートPC側でも実行する。成功すると上図と同じ画面になるはず。
アクティブと非アクティブの表示は、セレクタボタンで1と2を切り替えるたびに入れ替わる。
★デスクトップPC(チャンネル1)・ノートPC(チャンネル2)ではポインターが動くのでアクティブと表示される。この画面でMX ERGOのセレクタで1と2を切り替えると下記の画面がアクティブ。非アクティブと変化するのがわかる。
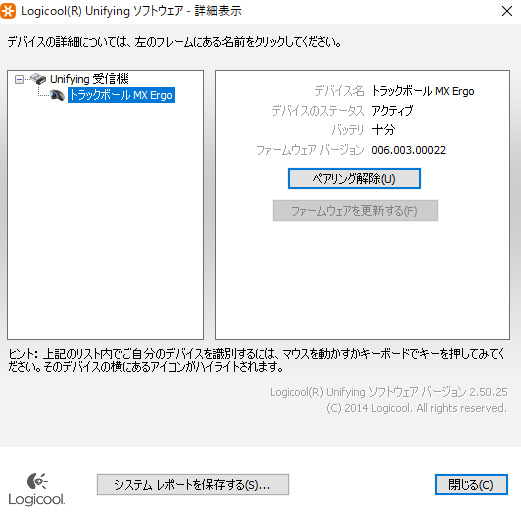
★デスクトップPC(チャンネル2)・ノートPC(チャンネル1)ではポインターが動かないので非アクティブと表示される。
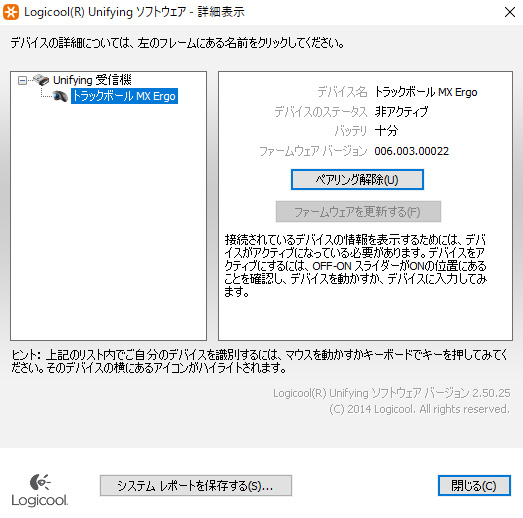
なお、6個以上はペアリングできない。
もし、ペアリングしいたいデバイス(今回はMX ERGO)以外の不要なペアリングがあれば解除する。
ペアリング(Bluetoothの場合)
Flowを行うにはunifyingレシーバが必要なので、わざわざBluetoothを使う必要はありません。ただ、Bluetoothでペアリングしても、Flowは問題なくできることを確認してみました。
PCのBluetoothをONにすると、デバイスの追加の画面に「Bluetooth デバイスのセットアップ」が表示される。
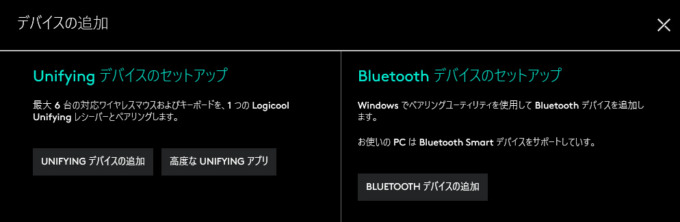
ここで、「Bluetooth デバイスのセットアップ」をクリックするとWindows10のbluetooth接続画面になります。注意するのはMX-ERGOのチャンネルを予め選んでおくことです。
下図はunifyingレシーバのペアリング解除されています。代わりにBletoothでペアリングされていますが、それは表示されません。
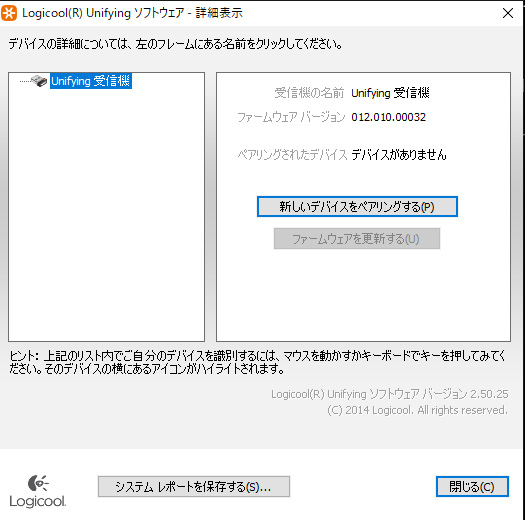
この状態でもFlow の設定画面では下図のように表示されFlowも正常に行えた。
W81はBkuetoothでペアリング、MouseNoteはunifyingレシーバでペアリング。この様にペアリングがUnifyingレシーバとBluetoothの混在であってもFlowはできました。
一応ロジクールのサポートに問い合わせてたら、UnifyingレシーバとBluetoothの混在組み合わせでも問題ないとの回答でした。
2台のPCともにBluetoothでペアリングするときはチャンネル1.2でそれぞれペアリングします。Unifyingレシーバでのペアリングと同じ要領です。

Flowの設定
Flowの設定を行うと下記の画面になる。ただし2台のPCがネットワーク接続されている必要がある。
この画面が出てもポインターがPC間を行き来できない場合は、Flowが失敗している可能性がある。
以下のように、Flowを再設定する。
2台のPCで、Logocool OptionsのFlowタブを開き、Flow設定画面中の左赤枠のLogocool FlowをONにします。(すでになっているはず)
下図の青い四角は今ポインターがあるPC、白はもう一台のPC。
それぞれの四角の右上に「・・・」があるので、ここをクリックする。
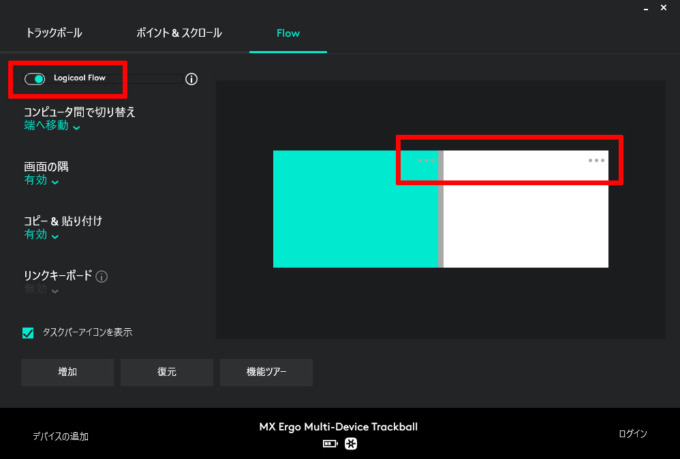
クリックすると、下図のようにPCの名前と、Flownの無効化、削除のボタンが現れる。
W81というのはデスクトップPCの名前、MouseNoteというのはノートPC。MX ERGOはチャンネル1でW81、チャンネル2でMouseNoteにペアリングしています。
Flowが成功すれば、今回の場合は下図のように表示されるが、クエッションマークが出てコンピュータを検出できない事があった。
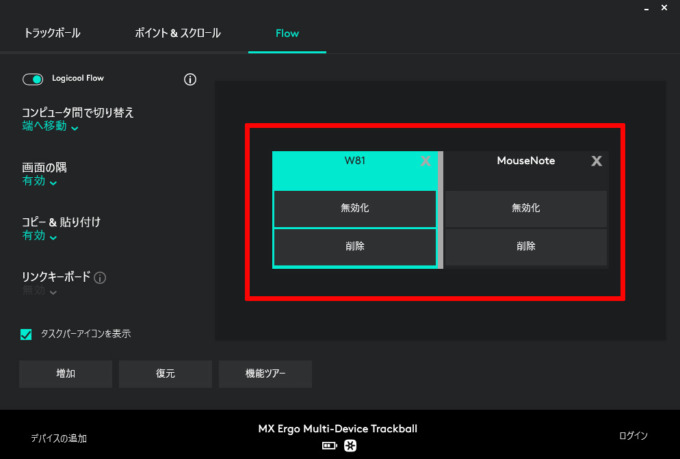
Flowが失敗していたと、思われるときは白の「削除」を実行。
下図のようなメッセージがでるので、続行をクリック。
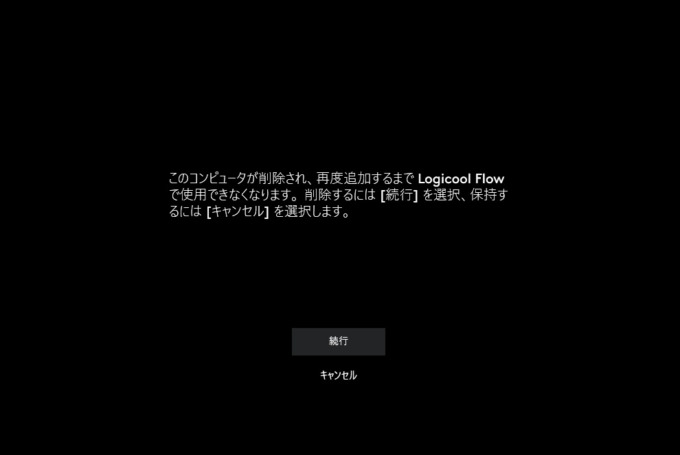
すると白の四角が消えて、「+」マークが右端に出現する。「+」をクリックして2台目のPCを探す。
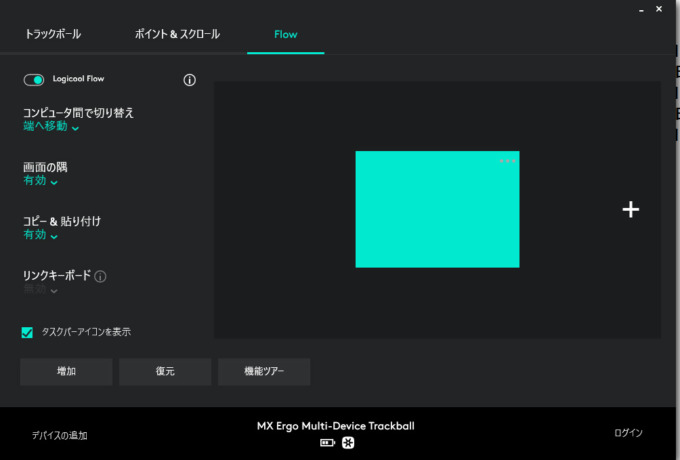
Flowの設定が始まります。
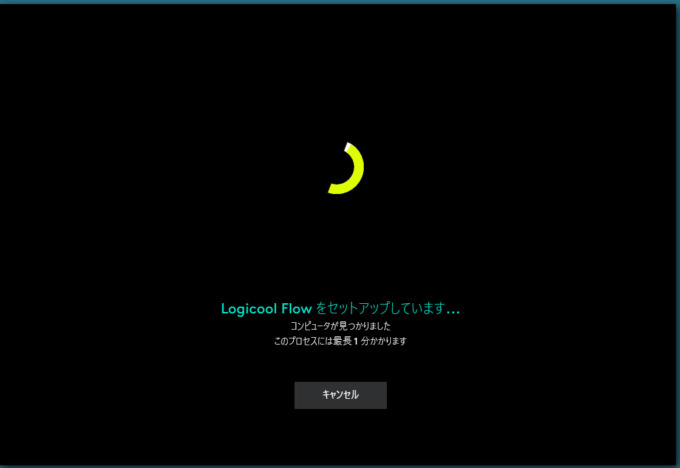
成功すると下図のようになるので、続行をクリックします。 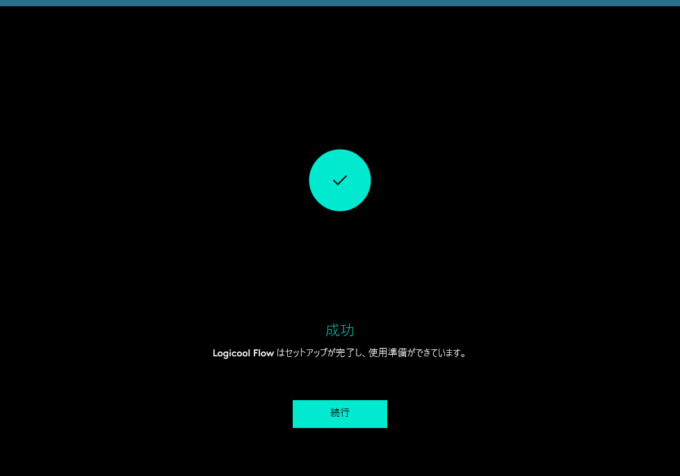
成功すればFlowが使用できます。Flowがおかしいときは、「+」でFlowの再設定をすると大抵の場合はうまくいきます。
MacBookProとのFlow
MacBookProにoptionsをインストールすればFlowの設定もできます。やり方はwindows10同じです。
下図はMacのFlow設定画面です。M570tについていたunifyingレシーバーをMacで使ってみましたが問題なくFlowできました。
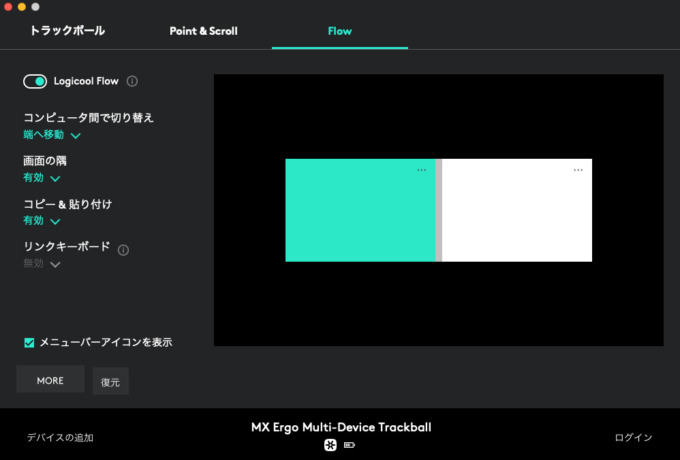
ファイアーウォール
ただ、ファイアーウォールなどによってはFlowがうまく動かないなどといった情報もあります。私の場合はマカフィーを使っていますが今のところ問題はありません。
もし、ファイアーウォールがブロックするようでしたらファイアーウォールの設定の変更が必要かもしれませんね。
参考) Flowで使用するプログラム名やポート番号など
調べてた結果は次の通りです。結果については、責任が持てませんのであくまでも参考です。
Flowを実行するプロフラム:LogiOptionMsg.exe
TCPポート番号
ローカル:55467
外部:63798
Flowを実行するのに必要なプログラムを見つけます。
私のネット環境ではFlowは192.168.1.110と192.168.1.106のPC間で行っています。今ポインターのあるのは192.168.1.110です。これらのipアドレスは環境で変わります。
コマンドプロンプトを管理者で開いて、Flowでポインタを行き来させた後、「C:WINDOWS\sysytem32>netstat -ano」を打ち込んで実行します。
下図のようにズラッと合っくティブな接続一覧が出てくるので、この中から、192.160.1.106を探せば、Flowに関係しそうなPIDが探せるはずです。
図中の赤枠に「10012」が見つかりました。ローカルは192.168.1.110で外部が192.168.1.106なのでFlowの可能性大です。
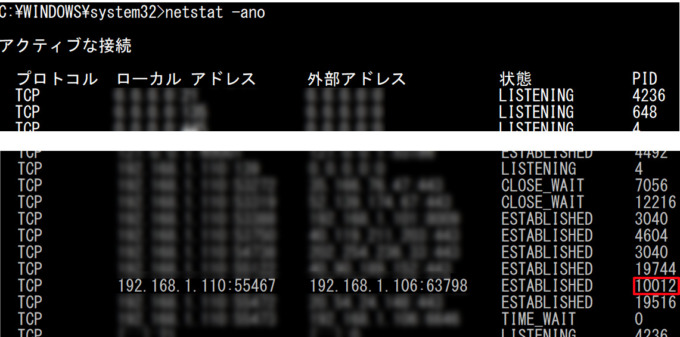
PIDが100012とみつかったので、このプログラム名を探します。
コマンドプロンプトから、次のコマンドを打ち込みます。
「C:\WINDOWS\system32>tasklist /fi “PID eq 10012″」

赤枠で囲んだ場所に「LogiOptionMsg.exe」が見つかりました。
このプログラムがFlowを実行しているようなので、もしファイアーウォールでブロックされていたら、ブロック解除することでFlowが成功するかもしれません。
TCPポート番号は、PIDがを調べたときに、ローカルおよび外部のIPアドレス脳死らに書かれている数字になります。これらTCPポートガブロックされていたら、これらも許可する必要があります。
以上は自分で調べただけなので十分ではないかもしれません。多少でも参考になればと思います。
ああ
Flowの設定はCtrlを押しながら移動にするのがおすすめ
Flowを使っていると、ポインターが画面の端に行くと、他のPCに行ってしまうことがあります。ポインターが張り付いたような感じになり、結構ストレスになるので、Ctrlを押しながら移動に設定しました。
しかし、頻繁に行き来する場合はCtrlはないほうが便利です。
今回は、基本設定を行うためのメモです。これで正しく設定はできるはずです。厄介なのは正しく設定してもFlowが正常に動作しないというトラブルです。その場合はロジクールに問い合わせをするのが一番です。→ ロジクール サポート
以上、自分用のメモも兼ねてまとめました。


