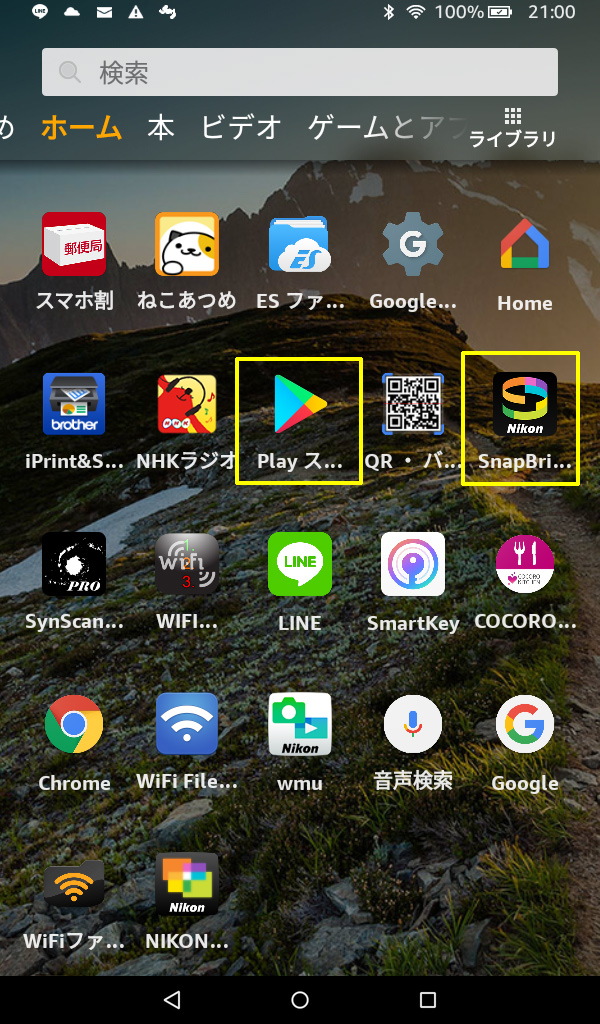ニコンD5の画像をパソコンに取り込む方法はいろいろありますが、FTPで画像転送を今回は設定してみました。
メディアをカメラから外してカードリーダーで読み込ませるのもいいのですが、かーそ抜き差しによる接点の傷みが心配になりました。
D5にはLANポートがあります。ここにRJ45 を接続すれば家のLANにつながります。
イーサネットポートも抜き差しで接点が心配といえば同じですが、こちらはメモリーカードと違い修理に出せば何とかなります。
メモリーカードは接点が傷んでいて撮影中にダメになるのが一番困ります。
D5をFTPサーバーにつなぐ手順は次の通りです。
① パソコンにFTP サーバーを構築
② ホームディレクトリーを決める
③ FTP ユーザーを作る(ID パスワード)
④ ファイアーウォール FTP を許可
⑤ D5のFTP設定
IPアドレスは自動割り当てではなく固定にします。ルーターの再起動でFTPサーバーのIPがかわらないようにするためです。
方法は各社ルーターの説明に従って行ってください。
ここでは固定IPを192.168.1.5、デフォルトゲートウェイを192.168.1.1としていますが、それぞれの環境に合わせてください。
下図のようにコントロールパネル>ネットワークとインターネット>ネットワークと共有センターに移動します。
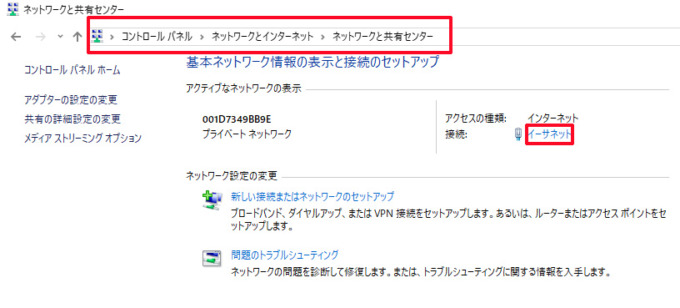
上図のイーサネットを左クリックします。
下図が出てくるのでプロパティーをクリックします。
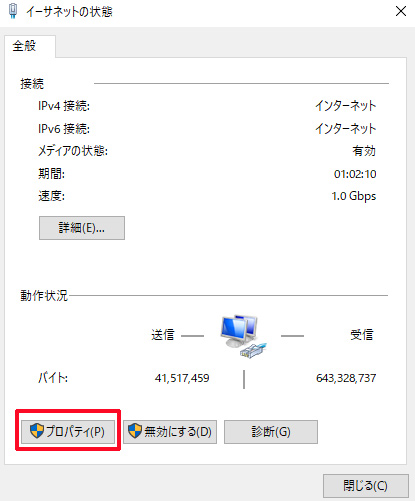
下図の上部赤枠をセレクトした状態(背景色が濃くなる状態)で、下のプロパティーをクリックします。チェックはいじりません。
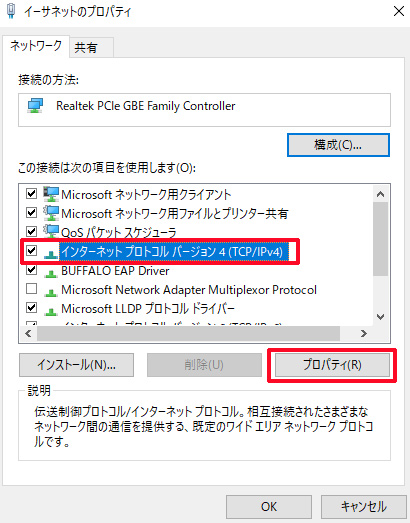
下図にIPアドレスを入れます。ここでは、自分の環境に合わせた値を入れてください。
ここでは,FTPサーバーを走らせるPCのIPをIPアドレスに、ルーターに割り振っているIPをデフォルトゲートウェイに入れています。
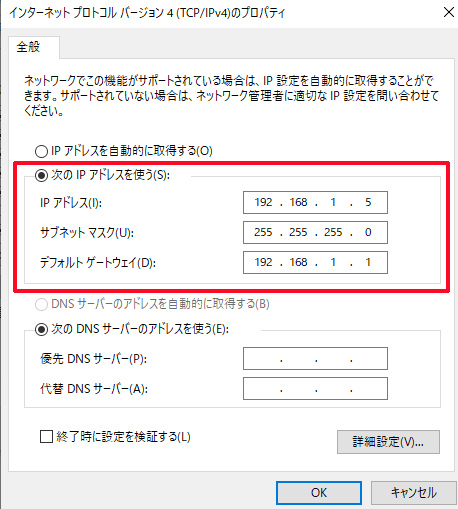
これで、FTPサーバーのIPアドレスはルーターを再起動しても変わることがありません。
次はFTPサーバーを構築します。
コントロールパネル>システムとセキュリティ>管理ツール
管理ツールを開くといろいろなプログラム入っていますが、赤枠で囲んだIISマネージャーを開きます。
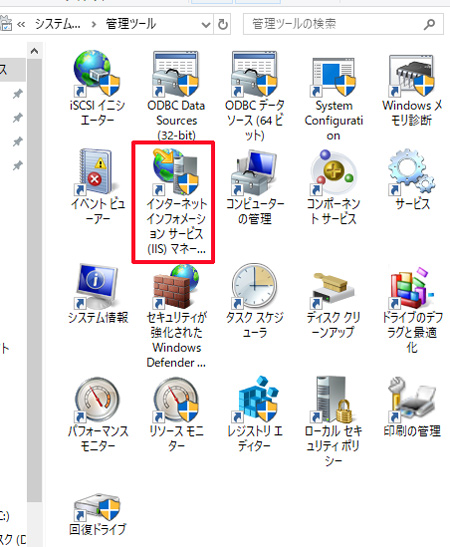
下記のようにマネージャーが開くのでFTPサイトの追加を選びます
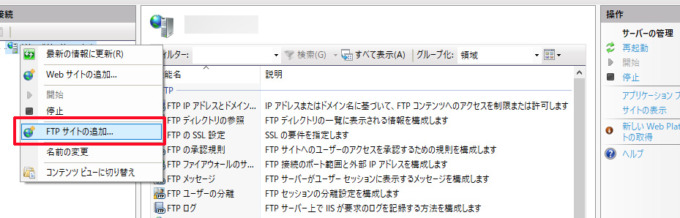
FTPで使用するフォルダを自分の好きなところにあらかじめ作っておきます。今回はドライブEに作りました。下図のようにサイト名とパスを入力し登録します。
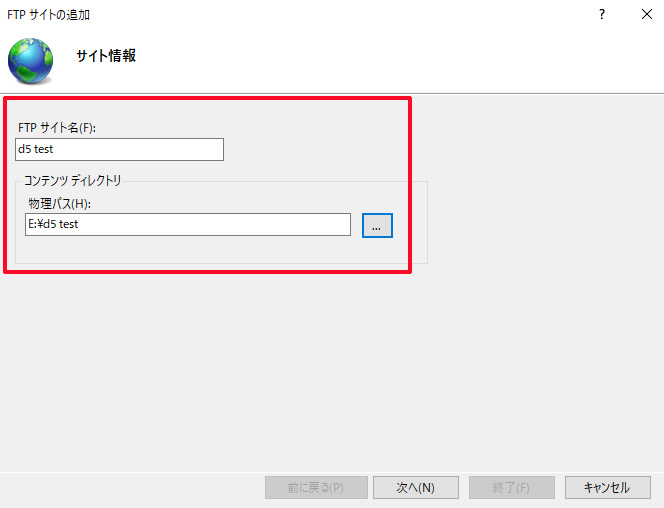
「次へ」で、「すべて未割当て」ポートはFTPなので通常「21」です。
自動的に開始にチェック、SSLは無し。
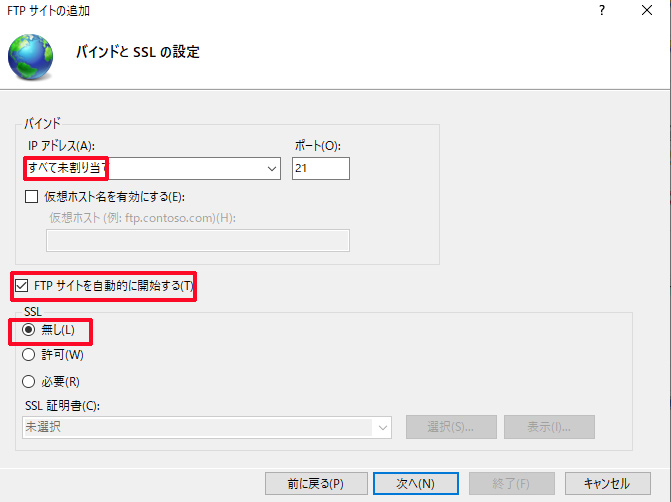
「次へ」で下図のように設定し終了です。
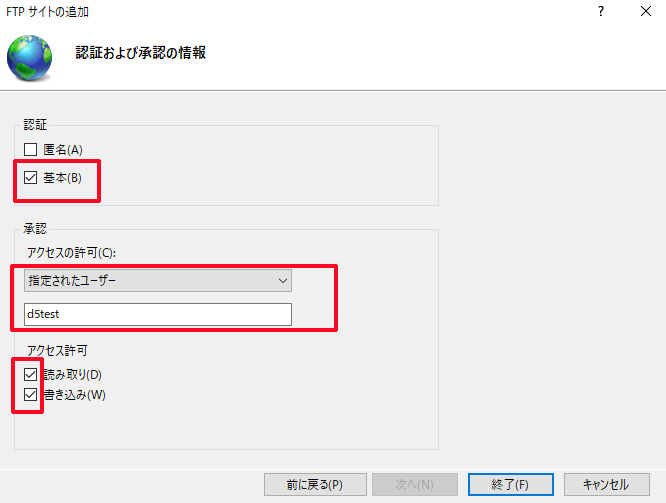
次はFTPユーザーを作成します。
コントロールパネル>システムとセキュリティ>管理ツール
下図の赤枠「コンピューターの管理」をダブルクリックします。
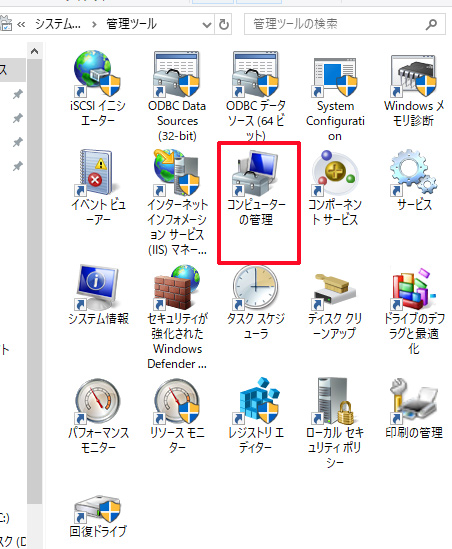
コンピューターの管理を開きます。
「ローカルユーザーとグループ」の「ユーザー」を右クリックして「新しいユーザー(N)]を開きます
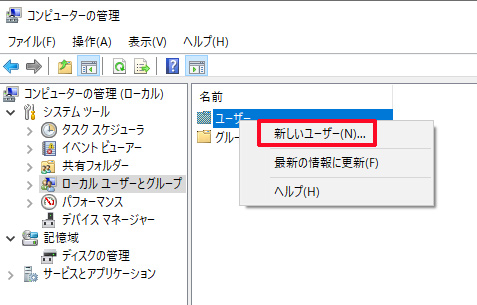
指定されたユーザー「d5test」をユーザー欄に入れます。パスワードもセットします。
D5でFTPするときに、このユーザ名とパスワーが必要になります。ユーザーは次回ログオン時にパスワードの変更が必要」のチェックを外します。最後に作成をクリックして終了です。
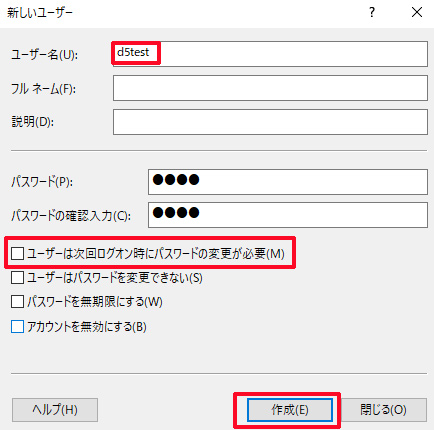
最後にWiondows DefenderまたはベンダーのアプリケーションのFTPを許可します。
FTP接続できるかPCで確認してからD5の設定を行います。
D5の設定は、ニコンのネットワークガイド D5に詳しく出ています。
FTP画像送信モードを選びます。
p46 6項 自動取得を選択
P47 8項 FTPサーバーの固定IPアドレスは忘れたらWindowsのコマンドプロンプトから「ipconfig」と入力して調べます。
p48 9項 ログイン名とパスワードでログインを選択
これでFTP接続完了です。
大量の画像を転送するのはフォルダーごとまとめて転送するのが便利です。
D5のネットワークにあるオプションから「フォルダー送信」を選べば、フォルダー内の画像ファイルが一括でFTP送信されます。
下図は接続された状態です。

以上で有線LANを使った画像転送設定を終わります。難しいところはないので順番にやっていけば必ずできます。