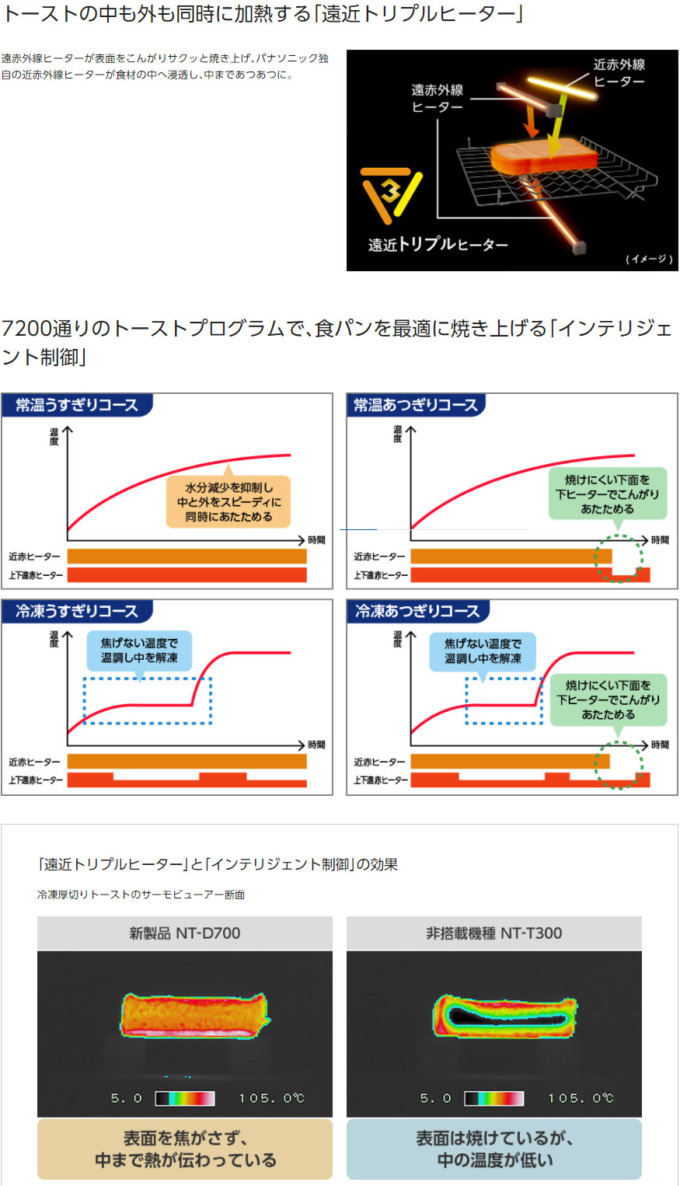バッファロー BSKBB310シリーズ ブルートゥースキーボードを買いました。
今回購入したのはBSKBB310シリーズのBSKBB315というタイプです。
目的はアンドロイドのキー入力のためです。すでに有線のキーボードは持っているのですが、大きいので小さ目の、ブルートゥースキーボードが便利そうでした。
設定時の注意点は、PINコードが表示されたら、このキーボードから間違えなく入力するということです。PCの場合は2回以上コードを間違えたのでPINコードが表示されなくなりました。
アンドロイドは1度でPINコードを正しく入れられたので何も問題ありませんでした。2回以上間違えたときの振る舞いは確認していません。
PINコードの件はブルトゥースの問題なので、バッファローに限った話ではありません。例えばエレコムなどでもバッファローと全く同じPINコード対策を提示しています。
いずれにしてもPINコード入力は慎重にしないと駄目ですね。
現在は順調に動いていて、価格が安い割にしっかりした作りで気にいっています。
シリーズでの形名はBSKBB315です。これがシリーズでは一番安かったです。
[itemlink post_id=”22310″] [itemlink post_id=”22311″]購入したバッファロー BSKBB310シリーズ ブルートゥースキーボード
横幅が285mmのコンパクトなキーボードです。単4電池2本が付属していました。

Fn+A,S,Dキーでブルートゥース接続先が切り替えられます。PC、スマホ、タブレットなどを切り替えて使えるのは便利です。


横から見たところ。角度がついているのでキーは打ちやすいです。

ペアリング
ブルートゥース接続先は3つ登録できます。ペアリングするときは、どの登録先にどのデバイスを登録するのか決めておきます。
ただし、1つだけしか接続しない場合はブルートゥース1(Fn+A)に登録されます。
アンドロイドとBSKBB315のペアリングは順調
全く問題なくペアリングできます。下の図で、BUFALO BT Keyboard というのが、今回接続したものです。2番目の登録先に登録しました。ペアリングする前に Fn+S で登録先を設定しておきます。
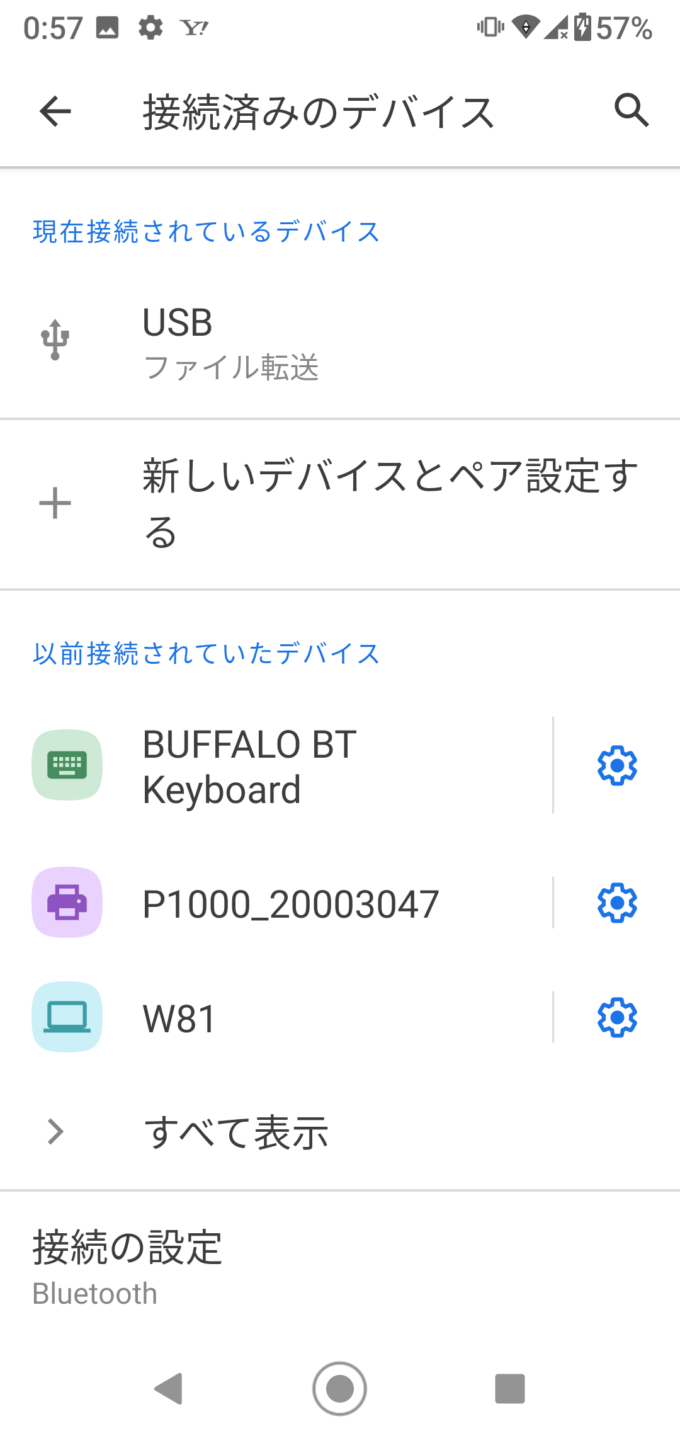
PINコードが出てこない!PCとBSKBB315のペアリングでトラブル発生
登録先を1番目(FN + A)に設定しました。
一番最初はPINコードが表示されていましたが、ピンコードを入力する画面が出なくなってしまいました。
PINコードを出すのはPCば側なので、これはPCの方の問題だと思われます。
バファローのhpを調べてみると、今回の状況は特別なものではないようで、対処方が以下のように説明されていました。
これは、例えば他社のエレコムなどでも全く同じで、2回以上PINコード入力に失敗すると、このようになるようです。
ブルートゥース側のセキュリティー対策と考えられます。ちなみに、エレコムも下図と同様な方法で対処するように説明されていました。
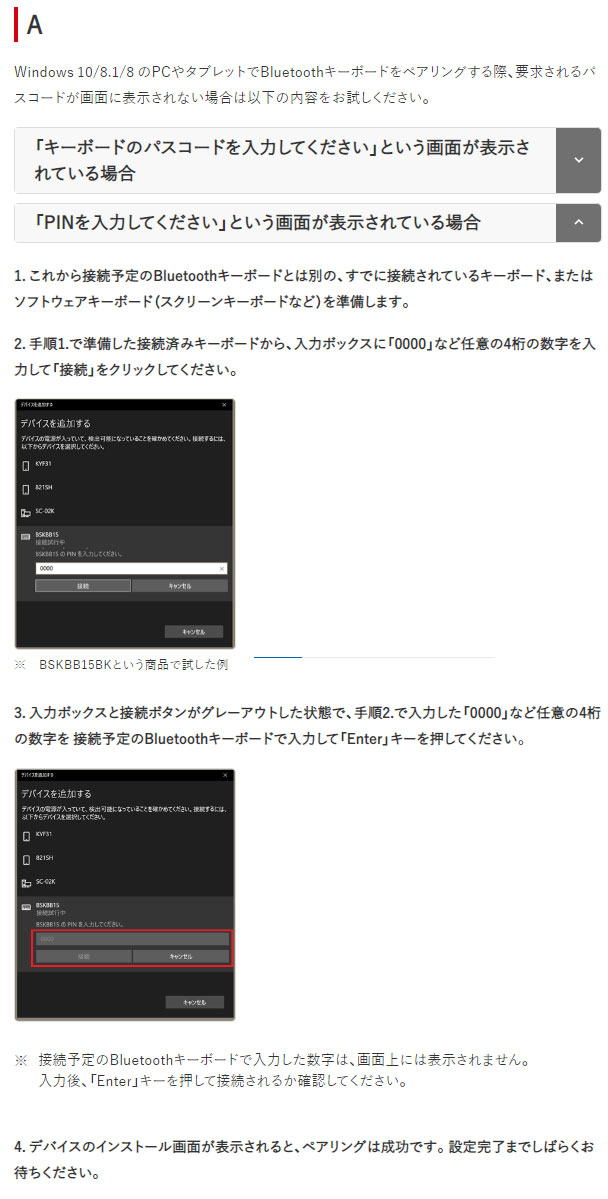
この通りにできればペアリングできますが、上の3番目にある「グレーアウト」したら間髪入れず、バッファローのキーボードから数字を打ち込みます。間髪をいれずにやらないと失敗します。
私は0000を使ってうまく認識できましたが、とにかく間髪入れずにというのがポイントです。
うまくいかないときは、ニューリョクのタイミングが遅すぎるからだと思います。
何度かトライすれば必ずうまくいくので、あきらめないでトライしましょう。
ここまで、しっかりバッファローが説明しているということは、一定数のトラブルが発生しているということです。
繰り返しますが、これはPC側の問題と考えてよいと思います。
あと、エンターキーの位置が悪く、]}キーを一緒に押してしまいます。慣れれば大丈夫になるかもしれません。
アンドロイドのキーボード設定
アンドロイドの「システムメニュー」から「言語と入力」をタップし、詳細設定をタップします。(機種によって異なるかもしれません)
物理キーボードにBAFFALO BT Keyboardが表示されています。
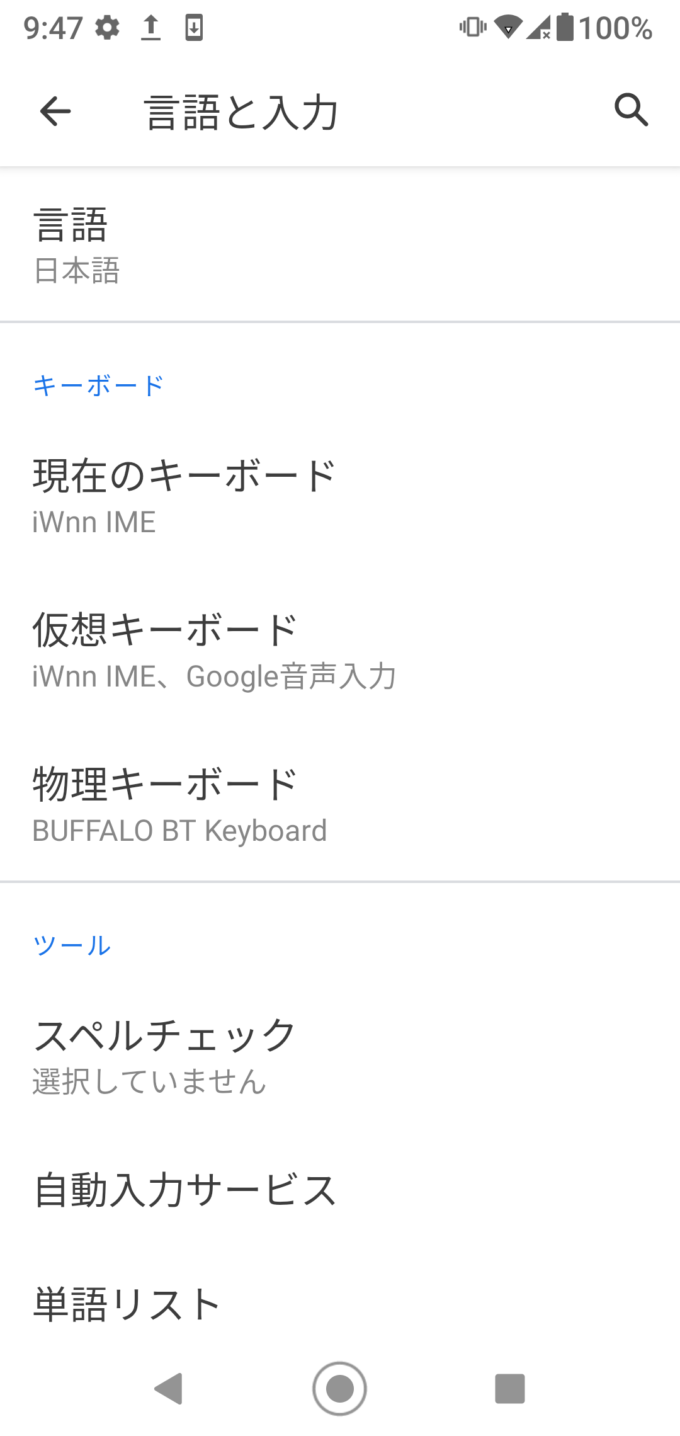
青い文字の「物理キーボード」をタップします。
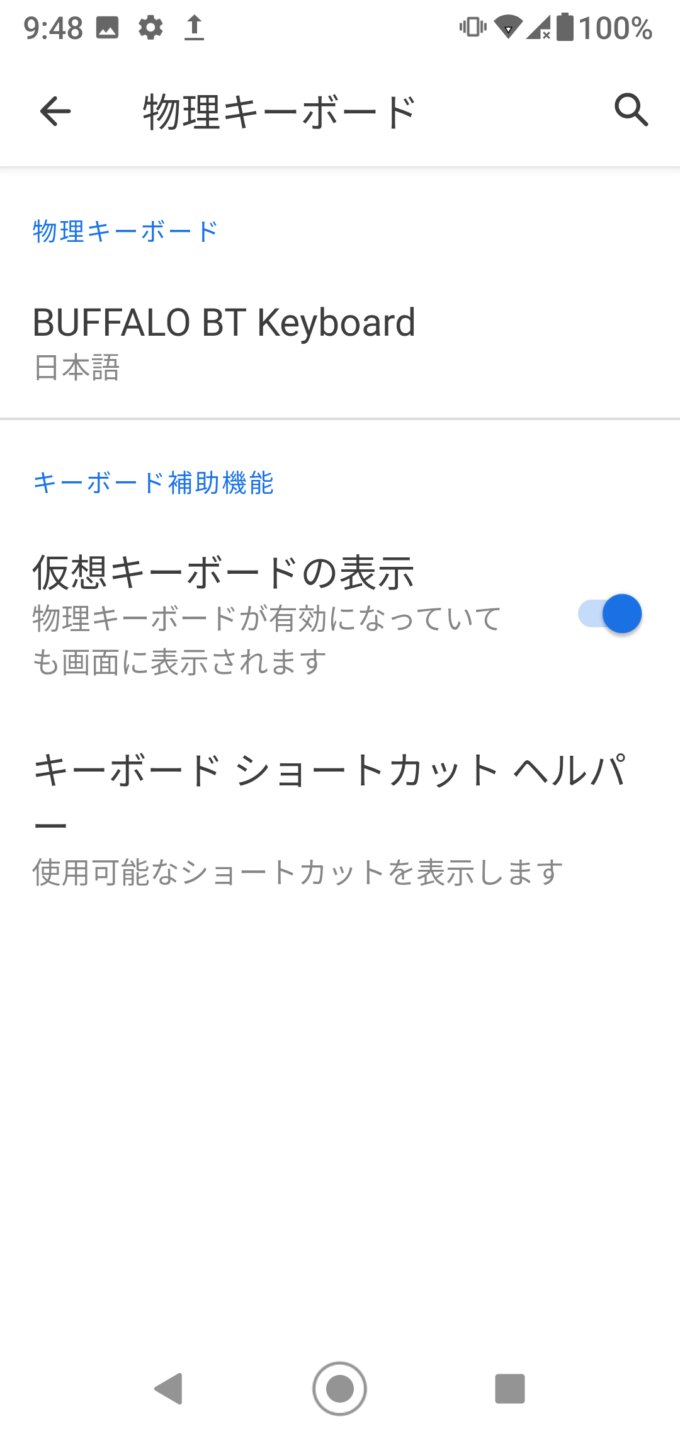
さらに、上図の物理キーボードBAFFALO BT Keyboardをタップします。キーボードレイアウトの選択という画面が現れるので、キーボードレイアウトの設定をタップします。
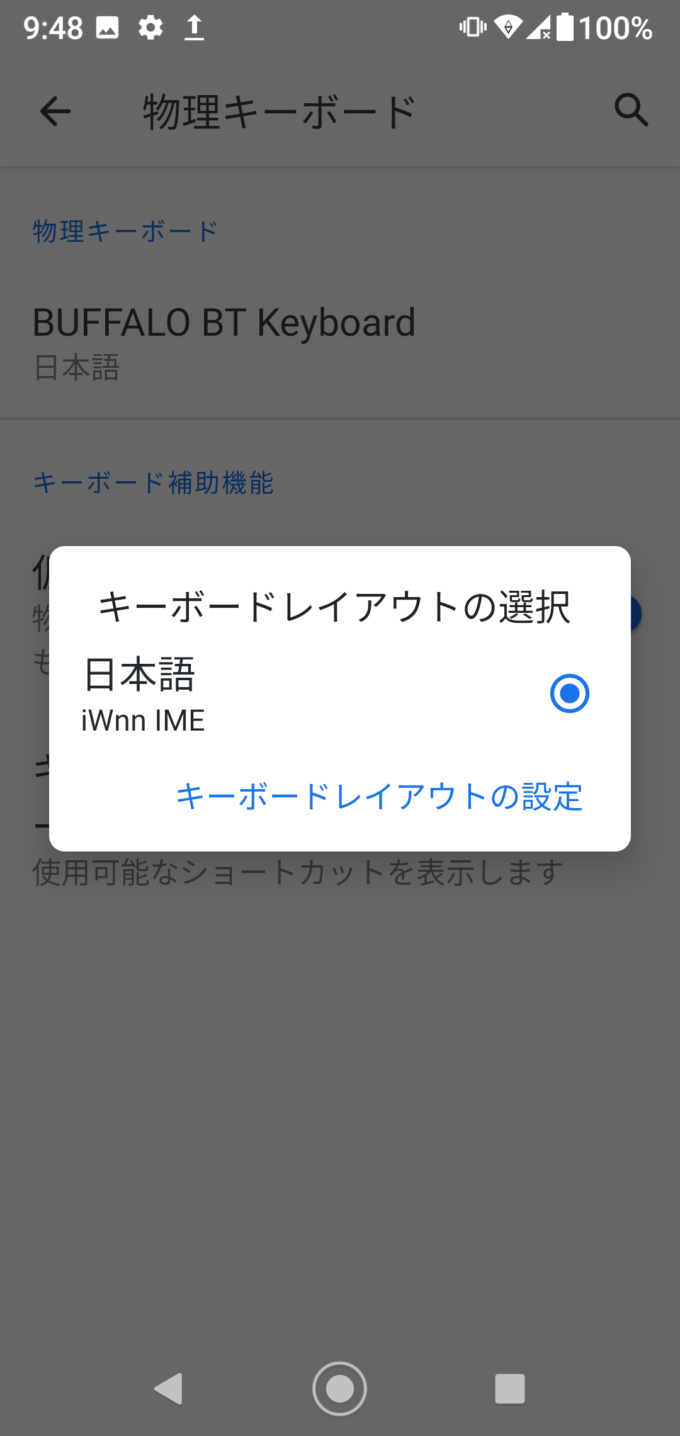
各国ごとのキーボードレイアウトがずらっと出てくるので「日本語」を選びます。
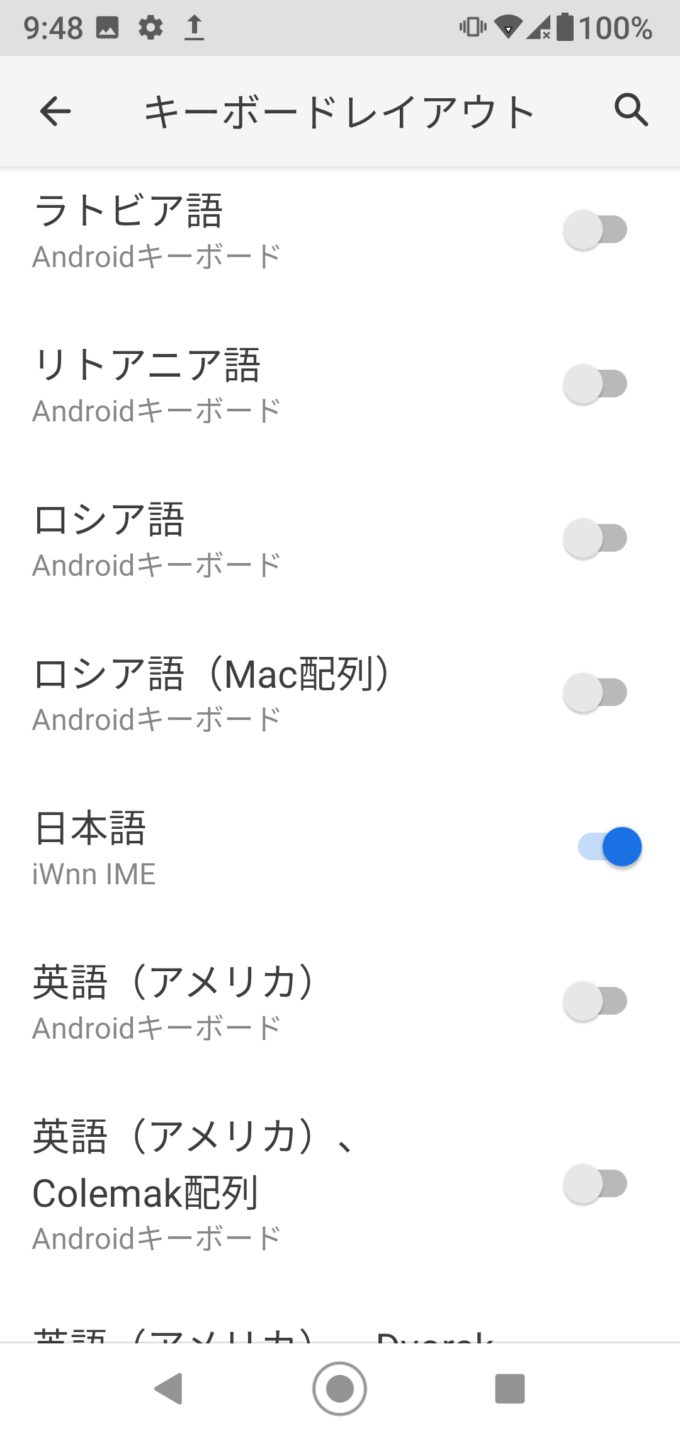
以上でキーボードトップの表示と、実際の表示が一致しました。
アンドロイドによって違いがあるかもしれません。ここでの説明は京セラのGRATINA KYV48というただで交換してくれたスマホの場合です。
日本語切り替えは次のように行います。
- shift+スペース
機種で違うかもしれませんので、キーボードのマニュアルを参照してください。
Windows10のキーボード設定
何もしなくても大丈夫でした。日本語入力切り替えもいままでどおりです。キートップの表示と実際の画面表示は完全に一致しています(日本語入力の場合も、そうでない場合も)
アマゾンなどのレビューを見るとキートップに表示された文字と画面表示文字が合わないとの書き込みがありましたが、少なくとも、私の環境ではそのようなことはありませんでした。
実際、この記事は今回購入したBSKBB315を使って執筆していますが、従来のキーボード同様全く問題なく使用できています。キートップ表示と異なる文字が表示されることはありませんでした。
下図は取説からキートップ表示、実際の入力の対応表です。Adroid Windowsともに下図の通りになりました。
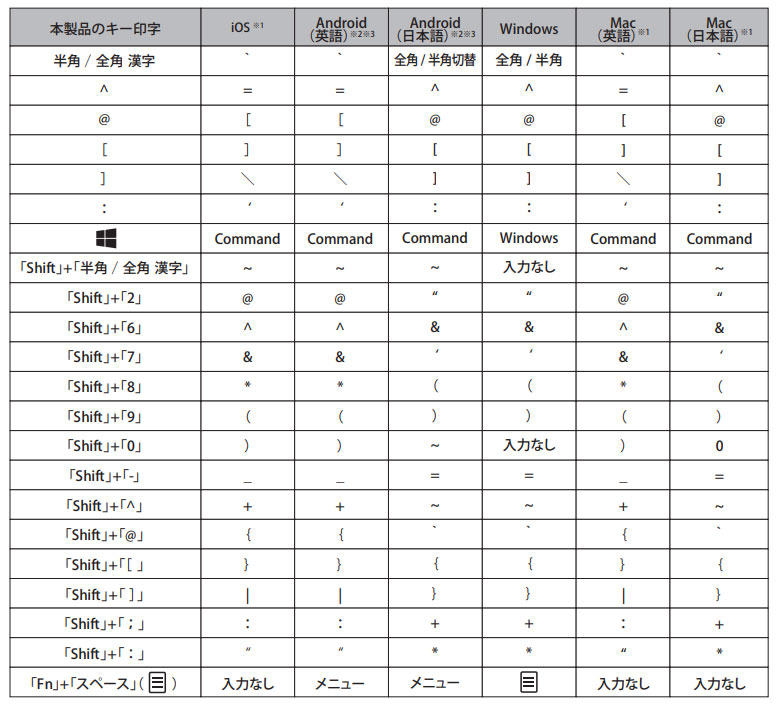
MacBook Proの外付けキーボードとしては使いにくい~Mac向けのキーボードの方が良い
実際には使用する予定はありませんが、登録先がまだ一つ残っているので試しにペアリングしてみました。
アップルメニュー >「システム環境設定」>「Bluetooth」 ペアリングが開始されます。
PINコードが表示されるので、BTキーボードから入れて、ペアリング完了しました。
キートップと実際の印字は、一部合わないものがありました。Macには、やはりMac向けのキーボードを使った方が良いと感じました。
感想
キーボードは小さいですが、キータッチは悪くありません。今一番の問題はエンターキーの位置に慣れず、その上のキーも一緒に押してしまうことです。ここは、慣れの問題かもしれません。
アンドロイドとPCの2台を登録したので、以下のようにして切り替えできます。これは、便利な機能だと思いました。
- Fn + S でアンドロイド
- Fn + A でPC
WIN10とのペアリングではPINコード入力に2回以上失敗したとみなされ、PCのセキュリティー対応でPINコードが表示されなってしまいました。実はいろいろペアリングする前にいじくっていたのがいけなかったようです。
しかし万一PINコードが表示されなくなっても、今回のような回避策があるので大丈夫です。
現在アンドロイドの外付けキーボードとして主に使用していますが、スマホでの入力に比べすごく快適になりました。
価格が安いにもかかわらずキーボード本体の品質は良いので、ブルートゥースキーボードをお探しならおすすめです。
ブルートゥース側の問題までサポートしなくてはならないので、ブルートゥースキーボードなどを製造販売している会社はサポートが大変でしょう。
もう少し製品マニュアルに、PINコードに関する情報を細かく書ておけば自力で解決できる方も多くいると思うのですがいかがでしょう。
[itemlink post_id=”22310″] [itemlink post_id=”22311″]