MX ERGOはフローを使って2台のPCを使うなら便利でおすすめです。逆に1台のPCだけで使うのはもったいないのでM570/M570t/M575などをおすすめします。

この記事のまとめは次の様になります。
MX ERGOをおすすめするケース・・・
- 2台のPC間でコピペがしたい
- ボタンのカスタマイズをガチガチに行いたい
- 水平スクローが絶対欲しい
上記以外であれば・・・・
- MX ERGOをあえて購入しなくても良い
MX ERGOのフローとは?
フローを使うと、1台のMX ERGOでポインターが2台のPC間を行き来できるようになります。
例えば一方のPCにあるファイルをコピーして別のPCにペーストすることができます。これは、windowsとmac間でもできるので応用範囲が拡がります。
フローの設定
① Logicool Optionをパソコンにインストール
② MX ERGOを2台のパソコンにそれぞれペアリング(USBレシーバーは2個必要)それぞれのPCでトラックボールの切り替えスイッチで1と2を切り替えて、ポインターがそれぞれ動くことを確認
③ 2つのPCは同じネットワークに有ることを確認。同じネットワークにいないとフローはできません。ipアドレスはわからなくても大丈夫です。
③ フローの設定を行う。Logicool Optionを起動しフローを設定する。下の画面が出ます。Logicool Flowのスイッチをオンにしてください。白とみどりの四角は2台のPCの配置です。ポインターを画面のどこから他のPCに移動させるかを決めます。
大事なのは②と③です。ここがちゃんと出来ていれば、フローは下記画面のLogicool Flowをオンすれば、大体はうまくいきます。
windowsPC間、windowsPCとMACで行っていますが、問題なくフローができています。うまくできない方は、上の②、③を確認してみてください。
なお、フローがオフでは、2つのPC間でのコピペはできないので、必ずONにします。
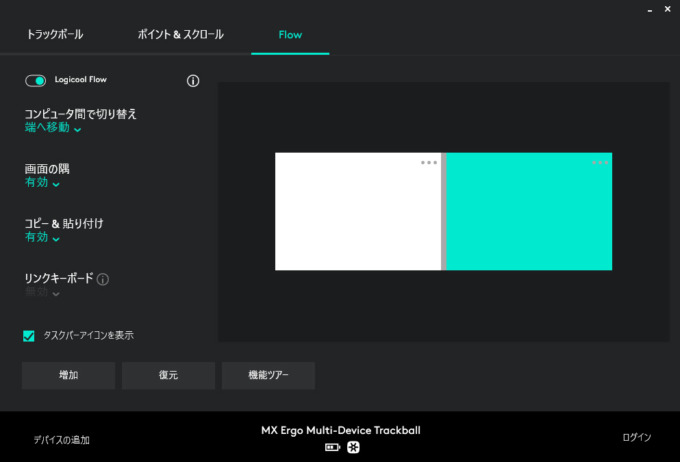
フローを使わないなら
しかし、PC1台で作業する場合は、フローは不必要です。M570tやM575ならMX ERGOの半値ぐらいです。あえて高額なMX ERGOを選ぶ必要はないと思います。
しかし、
●水平スクロールがしたい(M575は可能)
●多くのカスタマイズできるボタンがほしい
といったマニアック気味の方ならMX ERGOは好奇心を満たしてくれます。ただ、水平スクローるはM575は対応しています
この様にMX ERGOは、どちらかといえばマニアックな方向けなので、特にこだわりのない方は選ぶ必要はありません。ポインターとしては大差ありません。
水平スクロール
水平スクロールというのは、エクセルなどで大きな表を作っているとき、画面に表示されない場所に移動するときに便利な機能です。
EX ERGOでは、ホイールを右に傾けると、右方向にスクロールします。また、左に傾ければ左にスクロールします。上下は従来とおりホイールを回せば移動します。
トラックボールだけで表の中を自由に移動できるので作業効率があがります。
M575には、この機能を設定できますが、残念ながらM570tにはありません。
フローは不要だけど水平スクロールが必要であれば、M575がおすすめです。
ボタンのカスタマイズ
ボタンのカスタマイズをして作業効率を上げたい方はヘビーユーザーですね。
MX ERGOは6このボタンをカスタマイズできます。M570tは2個、M575は3個に比べるとかなり凝ったことができそうです。
そのような使い方を考えているならフローを使わなくともMX ERGOを選ぶ価値があると思います。
MX ERGOでは丸がついた6個のボタンがカスタマイズできます。
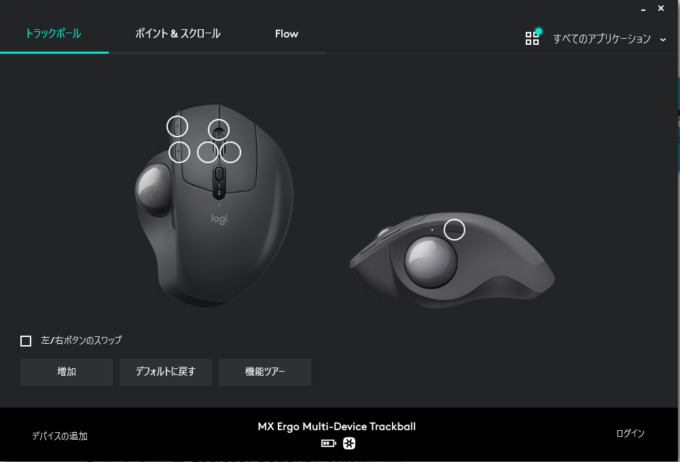
以上、EX ERGOを買おうかどうか悩んでいる方の参考になれば幸いです。
[itemlink post_id=”13356″] [itemlink post_id=”17140″] [itemlink post_id=”17141″]
