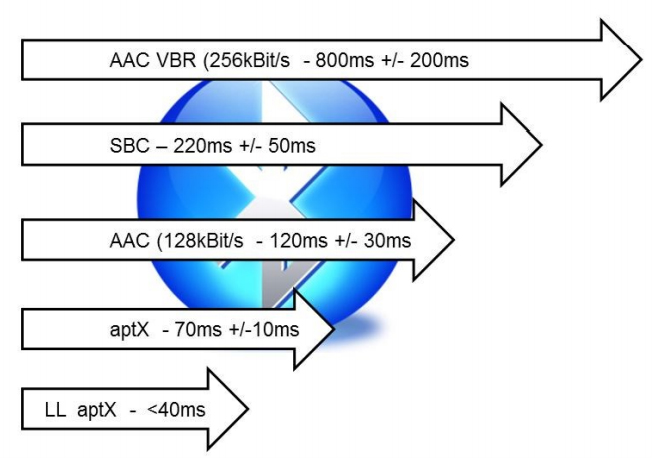Amazon music Unlimitedファミリープラン にすると同時に6台の端末でamazon music unlimitedのサービスが受けられます。また、最大6個のアカウントが持てるので個々のデバイスが個別に管理もできます。
ファミリ―プランにした後のecho dotなどの設定についてわからなかったことが多かったので、あれこれやってやっと設定できました。今後のこともあるのでメモも兼ねて記事にしました。
Amazon music Unlimitedファミリープラン というのは?
1つのアマゾンIDに対して、5個のアマゾンアカウントを登録できる仕組みの様です。最大6アカウントまでがおおもとのIDを含め使用できます。
6台のecho dotやFireなどのデバイスで個別にAmazon Music Unlimitedが利用できるようになります。
新しいアカウントをAmazon Music Unlimited に登録する
unlimitedにしたら、そのページに家族を管理するというリンクがあるので、ここから家族のアマゾンアカウントを登録します。ここは、迷うことないのでメールを確認しながらやってください。
注意点は、登録する家族のメアドはちゃんとアマゾンアカウントを取得したものでないとだめだという点です。
はじめは家族のメアドならなんでもいいのかと思っていたので、なぜうまく招待できないのか悩んでしまいました。
招待する家族もアマゾンアカウントが必要だったんですね。
下記の招待画面に新しく作った家族のアカウント(メールアドレス)を入れて、家族あてに招待メールを送ります。
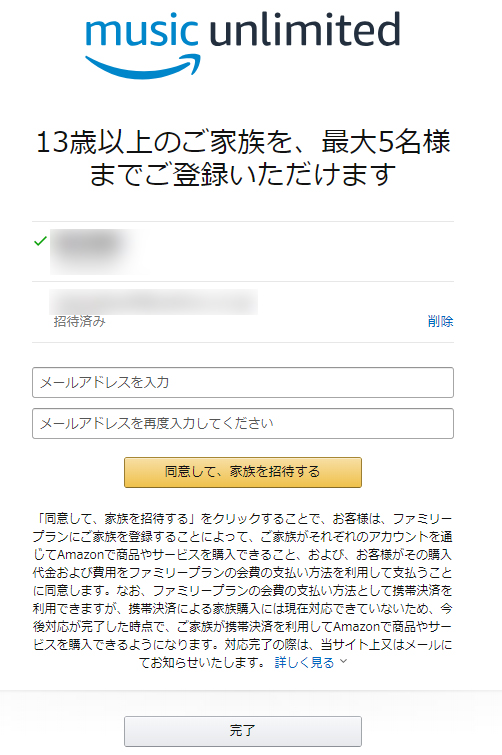
家族に下記のような招待メールが届きますので、同意するをクリックします。
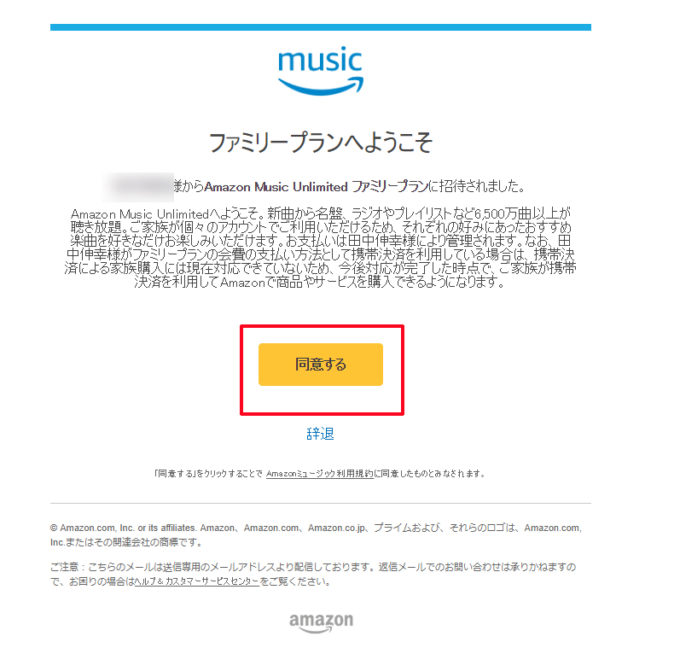
amazonのログイン画面が開きます。
ここでログインするのですが、気を付けなくてはいけないのは、ログインするときのメールアドレスが、招待した家族のメールアドレスになっているかどうかです。新たにamazonのアカウントをとった時のメールです。
もし、オリジナルのメールアドレスにあなっていたら下図赤い枠の右上の「アカウントのスイッチ」をクリックしてアカウントを切り替えます。
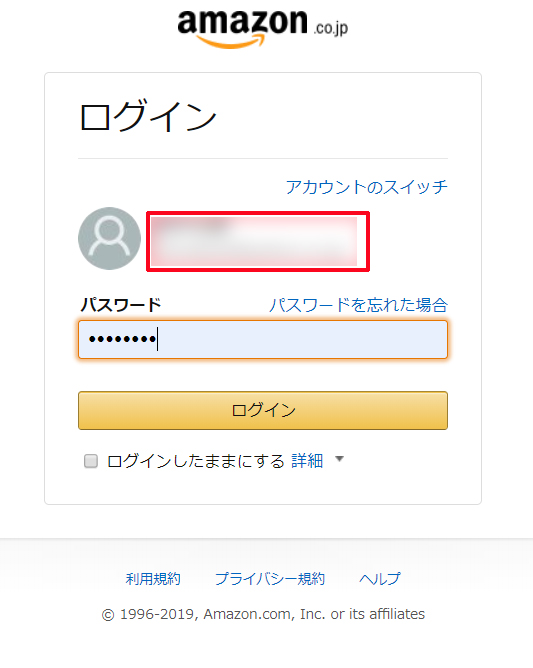
切り替え画面になりますが、ここに招待したメアドがなければ「アカウントの追加」をクリックして、登録してください。
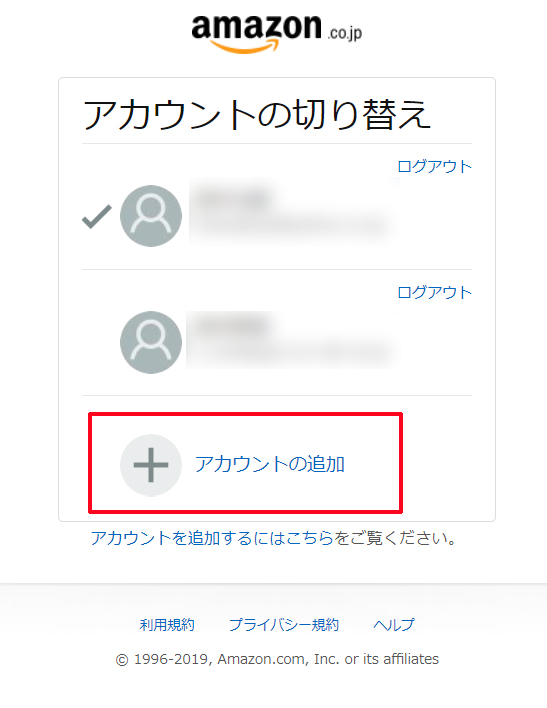
この画面で招待した家族のアドレスを入れます。アマゾンに家族用に登録したアカウントですね。
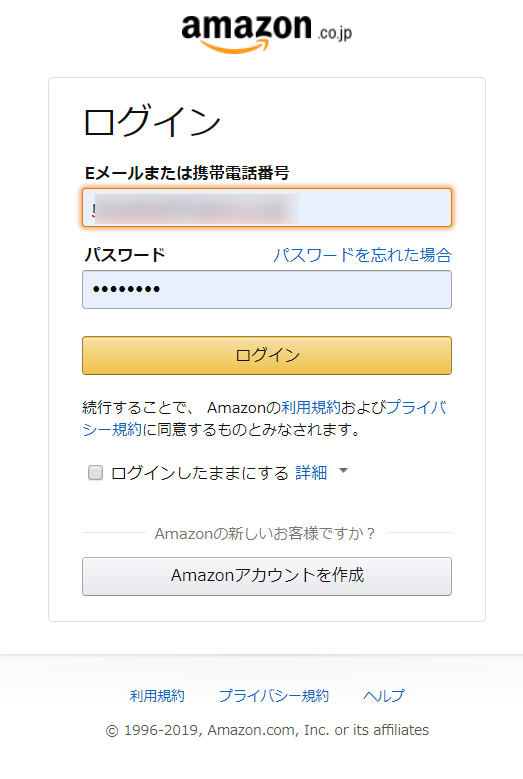
ここを間違えると、招待が完了しないので注意してくださいね。
途中は省きますが、最後にオリジナルのメアドに確認メールが来ます。赤い枠の「はい、家族の一員です」をクリックします。これで招待が完了します。
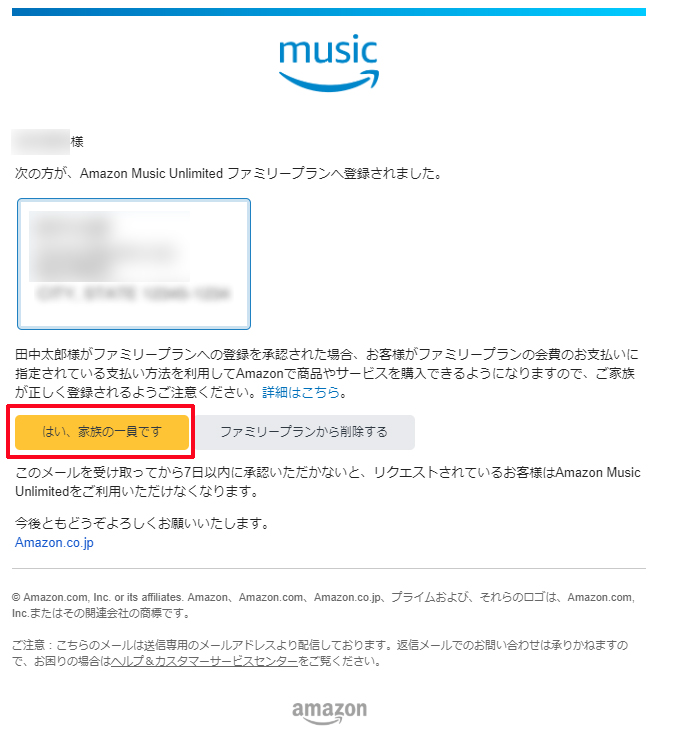
アカウントは新規に取らないとだめ?
現在のアマゾンアカウントを含め6台までのデバイスに独立してストリーミングできます。特に新たにアカウントを作るかどうかは自由です。
アカウントを新規に作れば、そのアカウントごとにマイミュージックやプレイリストなどが使えるので、家族がそれぞれ聴くのであればその方が便利です。
そうでなければ特に作る意味はありません。今あるアカウントだけで同時にかつ個別に6デバイスまでストリーミングできます。
アカウントはどうやって作る?
ファミリー用のアカウントは、基本的にはアマゾンアカウントそのものです。
アマゾンからサインアウトアウトして、ログイン画面の下にある「Amazonアカウントを作成」というボタンから新規に必要な数だけ登録してください。
このアカウントで直接アマゾンから買い物しないのであればクレジットカード登録などはしなくて大丈夫です。
一番安い380円/月のechoだけで利用するコースもあります。ただしechoでしか利用できませんが、デバイスが3台以下ならファミリーは割高な感じになります。
ただスマホやパソコンでも楽しみたい場合は個人プラン化ファミリープランを選ぶしかないようです。
今回は家族用の新アカウントは特に必要なかったのですが、とりあえずヤフーメールを新たに取って登録してみました。
新しくとったAmazonアカウントにデバイスを登録変更するには?
①すでに登録されているデバイスの削除
パソコンまたはスマホでamazon alexaに今までのアカウントでログインします。そのデバイス登録が初めての時は、ここでの作業は不要です。②からはじめます。
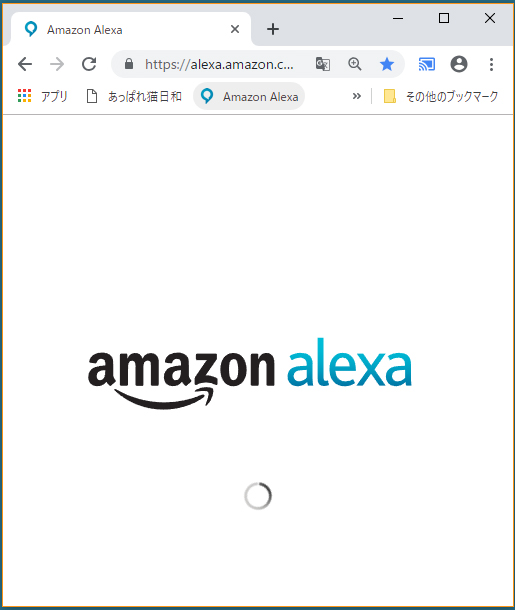
設定をクリックします。PCだと「**さんではありませんか?」というのが出てきて、ここでサインアウトできます。アマゾンのFireだとサインアウトの画面が出てきません。
おおもとのアカウントにFireが紐づけされているので、おおもとのアカウントを変えないとだめなようです。
面倒なのでパソコンかスマホを使いましょう。アマゾンサポートにも確認しましたが、パソコンまたはスマホでお願いしますとのことでした。
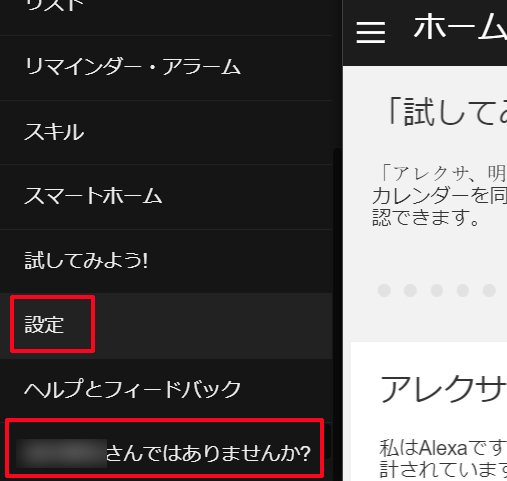
設定をクリックすると出てくる画面の中に、「デバスの登録先」というのがあります。現在のechoなどのデバイスが紐づけされているアカウントです。

とりあえず「登録解除」ボタンを押して削除します。
② 新しいアカウントにデバイスを紐づけ
amazon alexaに元のアカウントからサインアウトしたら、新しく取った家族のアカウントでPCまたはスマホからログインします。
注)この時、先にも言いましたがアマゾンのFireはサインアウトできませんので、パソコンかスマホで作業する必要があります。
新しいアカウントでログインすると次のような画面が出てきました。セットアップ開始をクリックします。(通常の設定画面です)
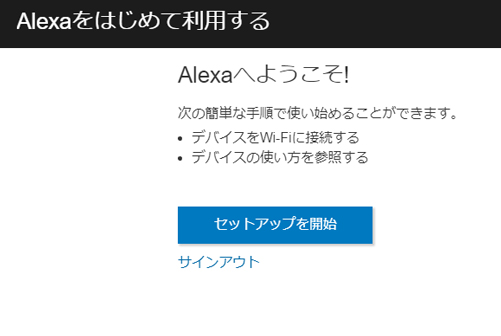
ずらっとデバイスが出てきます。ここでは仮にecho inputを選びました。
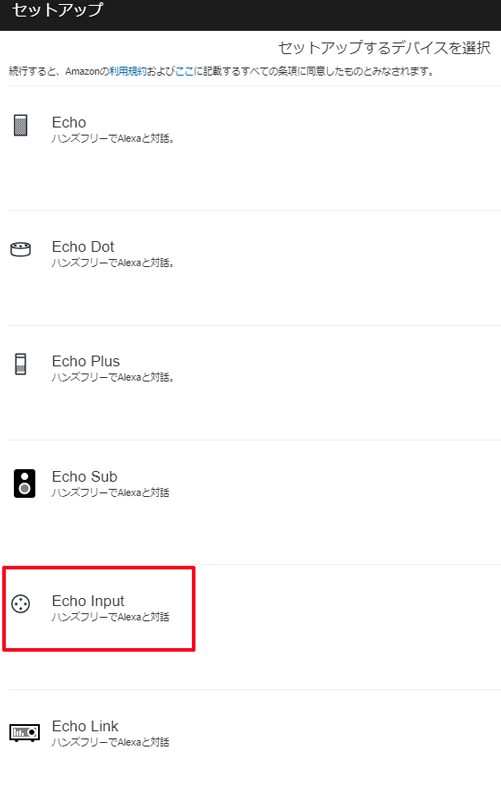
いつも通りのセットアップを始めます。
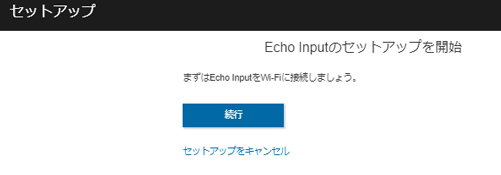
echoがオレンジ色のセットアップモードに入らないときは、●マークのボタンを長押しするとオレンジ色になります。echo inputは6秒長押しとありましたが30秒ぐらい押してないとオレンジに変わらないこともありました。それでもだめならecho inputの電源を一度きり、最初からやり直せばうまくいきます。
デバイスの登録先を変更するたびに、ここのプロセスは必ず必要になるので何もやって慣れておいた方がいいでね。
本当はデバイスの登録先で簡単に変更もできるようになっていれば作業が楽になるのですが現状は面倒です。
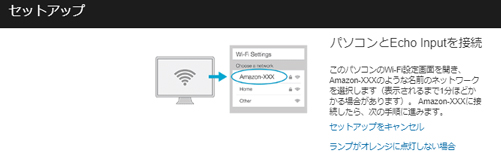
パソコンの無線LAN接続の画面です。Amazon-06Hというのがecho inputなので、これに接続します。
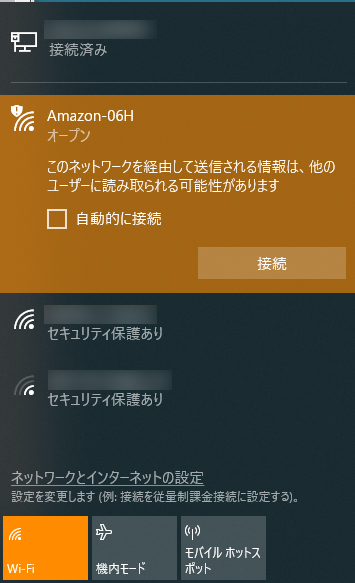
接続できると、下記の画面が出てきます。echo inputとPCが1対1で無線LAN接続された状態です。
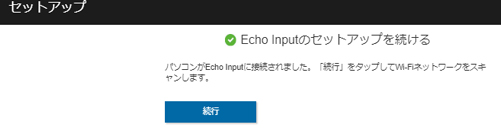
ここで、普段使っているプロバイダーを選びます。ここのWiFiネットワークというのは利用しているプロバイダーのことです。
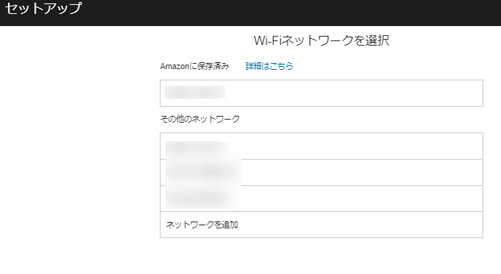
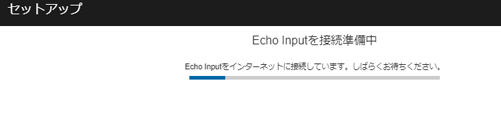
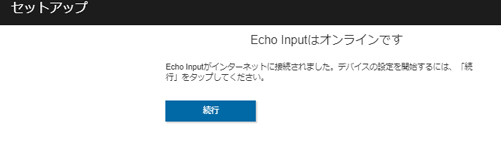
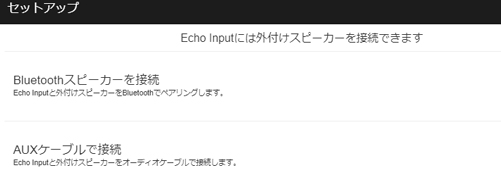
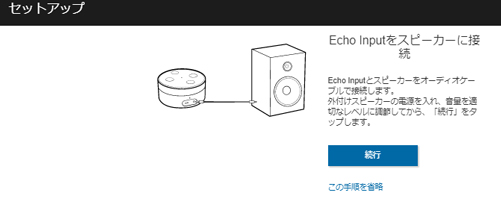
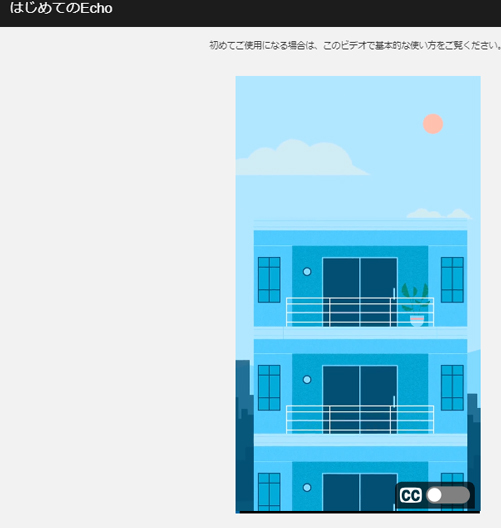
新しい家族アカウントにecho inputが登録されました。家族に紐づけされたデバイスを、その家族が使うと自分用のマイミュージックやプレイリストが持てるようになります。
それらが不要という場合は、面倒な家族アカウントを、わざわざとってデバイスを紐付けする必要はありません。
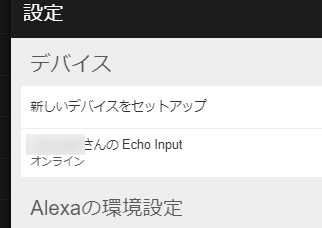
まとめ
必要な数だけアマゾンアカウントを取得します。このアカウントで買い物するとおおもとのアカウントで支払いされますので家族以外は招待しない方がいいです。
デバイス(echo dotなど)を登録するためPCまたはスマホでAmazon Alexaを立ち上げます。デバイスを登録するため、(招待した)アマゾンアカウントでサインインします。そこでデバイスを追加します。必要なアカウント数(招待した)だけ繰り返します。
上の説明ではデバイスの登録解除をしましたが、いきなり新しいアカウントで追加しても大丈夫でした。しかし解除したほうが無難かもしれませんね。
私がはじめに間違ったのは招待するのに、アマゾンアカウントでないメルアドを入れてもよいと思っていたことでした。ちゃんとアマゾンアカウントに登録したアカウントでないとだめでなんですね。
よく説明を読めばわかったことですが、ここで時間をとられてしまいました。