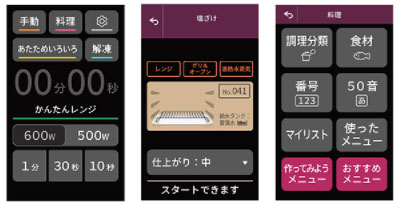ノートパソコンのWiFiは通常は一つしかありません。
2つの違うLANの無線アクセスポイントに接続するためにはもう一つWiFiが必要です。
WiFiの増設は、USBタイプの無線LAN子機を使えば簡単にできます。
[itemlink post_id=”22100″]ノートパソコンに無線LAN子機を増設し、2つの無線アクセスポイントに接続する
ノートパソコンで2つのLANにWiFi接続する場合は、ノートパソコンに内蔵されたWIFiの他に外付けの無線LAN子機が必要です。
内蔵されたWiFiアダプターで1つ目のアクセスポイントに接続、増設された無線LAN子機で、もう一つのアクセスポイントに接続します。
これで、2つのアクセスポイント(2つのLAN)に同時に接続できrます。
USBタイプの無線LAN子機をUSBに差し込む
今回はUSBタイプの無線LAN子機だけです。
USBタイプの無線子機をノートパソコンのUSBポートに下図のように差し込むだけでWiFiが2つになります。
一つ目は内蔵された無線LAN子機で、二つ目は外付けのUSBタイプの無線LAN子機で、それぞれ別のWiFiに接続できます。


設定からWiFiを確認
下図の赤枠で囲んだところにWi-Fi2が表示され、2つのWi-Fiが使えるようになりました。
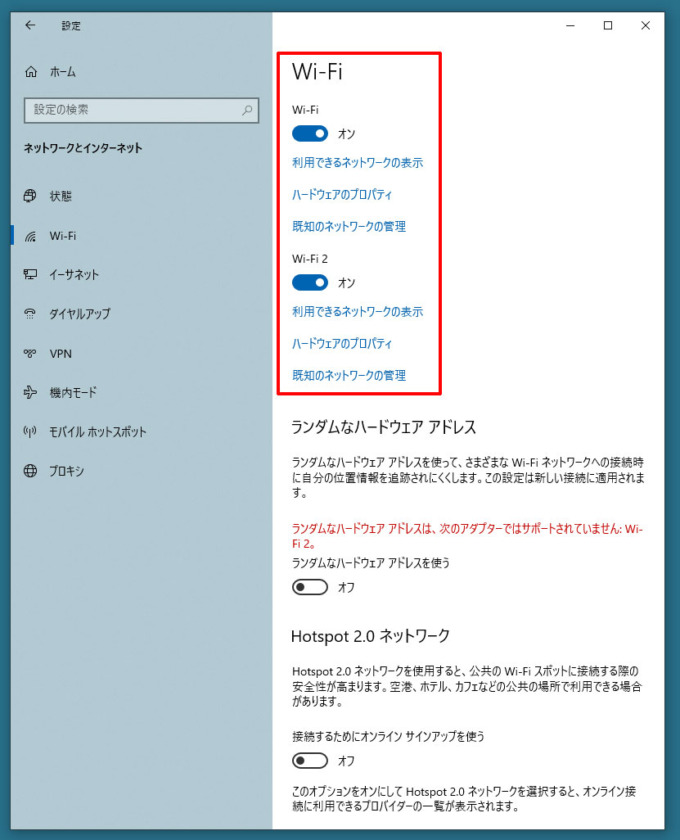
実際にアクセスポイントに接続
実際に2つの異なったLANのアクセスポイントに接続してみます。
Wi-Fi
2つのアクセスポイントが見えています(他のアクセスポイントは画面上で消去しています)
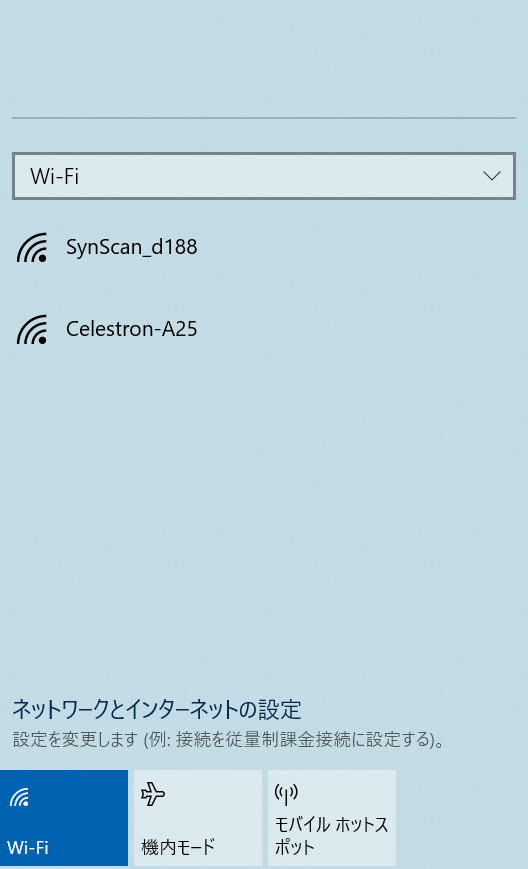
Wi-FiをSynScan_d188に接続
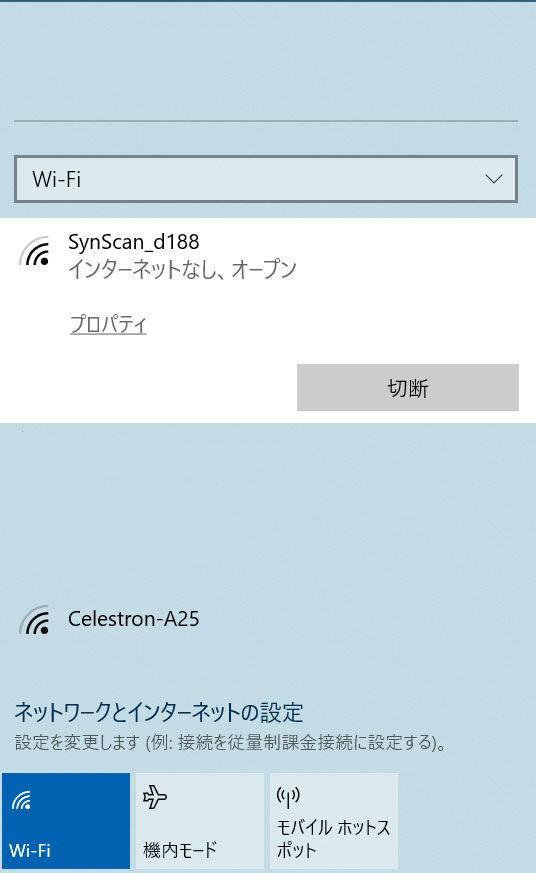
Wi-Fi2
Wi-Fi2にも、2つのアクセスポイントが見えています(他のアクセスポイントは画面上で消去しています)
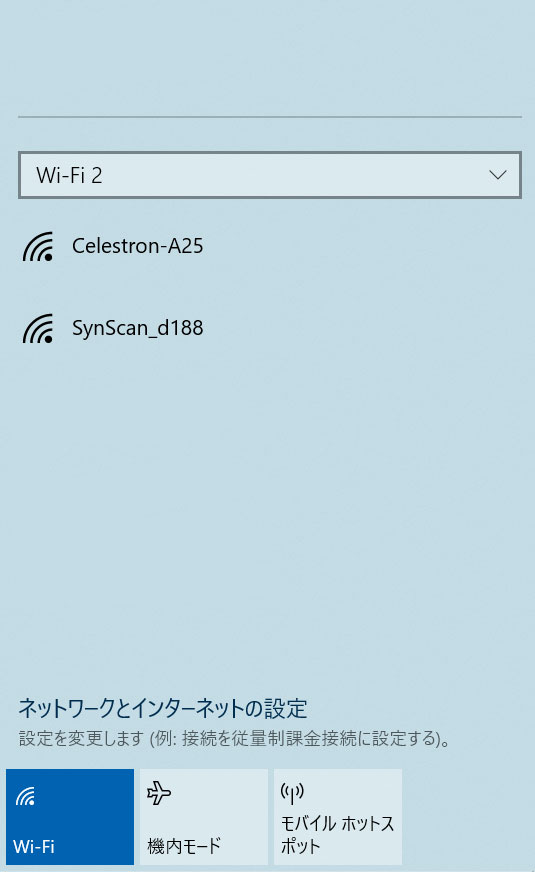
Wi-Fi2をCelestron-A25に接続
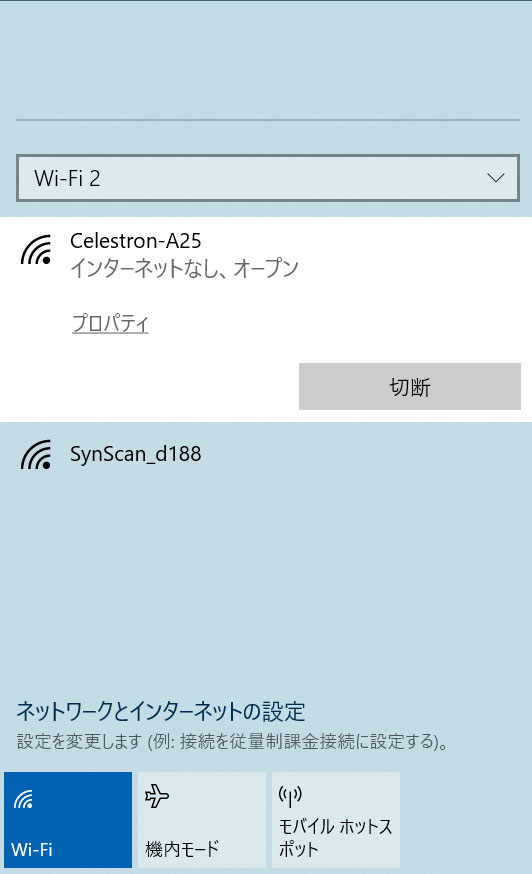
以上のようにすることで、2つのアクセスポイントに1台のノートパソコンから接続できました。
このような用途は多分少ないはずですが、もし、2つアクセスポイント(別のLAN)にWiFiで接続する場合は、このように無線子機を増設することで簡単にできます。
さいごに
以上、レアなケースではあると思いますが、2つの異なるLANに1つのノートパソコンからアクセスする方法でした。
無線LAN子機を増設すればさらに多くの異なったLANに同時アクセスできます。
例で使ったアクセスポイントは、天体望遠鏡システムのものです。
これで1台のノートパソコンで2台の天体望遠鏡がコントロール出るようになりました。
この記事がお役に立てれば幸いです。