スマホの写真も次第に増えてきてきます。スマホ内にある写真を外部USBメモリに保存しておけば、万が一スマホの写真が消えてしまってもで安心ですね。
また、大量の写真をWiFiやモバイルデータ通信で送るのは時間がかかります。WiFiはパケットを気にしなくてもいいのですが、モバルデータ通信ではパケット使用量が増えてしまいます。
キャリアとの契約によっては、速度制限などが出たり、データ通信量が驚くほど高くなったりします。
そこで、オススメなのがスマホの写真をUSBメモリにコピーすることです。このUSBメモリからPCに写真を取り込んだり、他の人にUSBメモリごと手渡したりすることもきます。
スマホの写真をUSBメモリの保存するのに、今回はスマホとUSBメモリをOTGケーブル(USBケーブル)で繋いで行いました。
スマホとの写真をUSBメモリ保存する方法
必要なものは、スマホとUSBメモリ、OTGケーブルの3つです。
OTGケーブルというのは、PCがなくともUSB機器同士をつなぐことができる規格です。Android 3.1以降,iOS7以降でないとOTGの対応していません。また、USB 2.0規格以降が必要ですが、最近のスマホやUSBメモリなら問題有りません。
スマホとUSBメモリをOTGケーブルで下の写真の様に接続しました。すると何も操作しなくともスマホは自動的にUSBメモリを認識してくれました。

スマホの写真をUSBメモリに保存
スマホにUSBメモリを接続すると自動的に次のようなフォルダがUSBメモリにできていました。
写真は左上Picturesフォルダに入ります。このフォルダの中にphotoフォルダができます。「photo」は、スマホでコピー時に作る保存先のフォルダ名で好きな名前で大丈夫です。
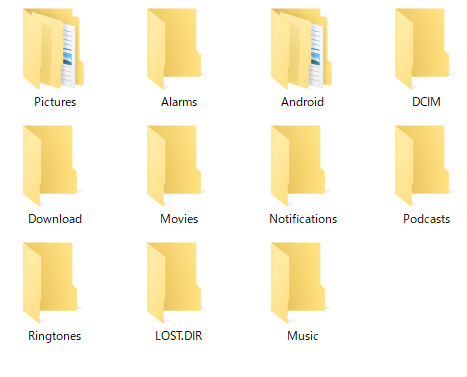
スマホの写真閲覧アプリ google フォトを起動。USBメモリに保存したい写真を選びます。
写真の下にある「フォルダにコピー」をタップすると次のように保存フォルダを聞いてきますが、一番最初は、新規ォルダーの作成を要求されます。
Photoでは、USBメモリをSDカードフォルダと表示してきますが、増設用のSDカードと混同しているようです。
増設のSDカードはないので、ある場合はまた違った表示になるかどうかはわかりません。
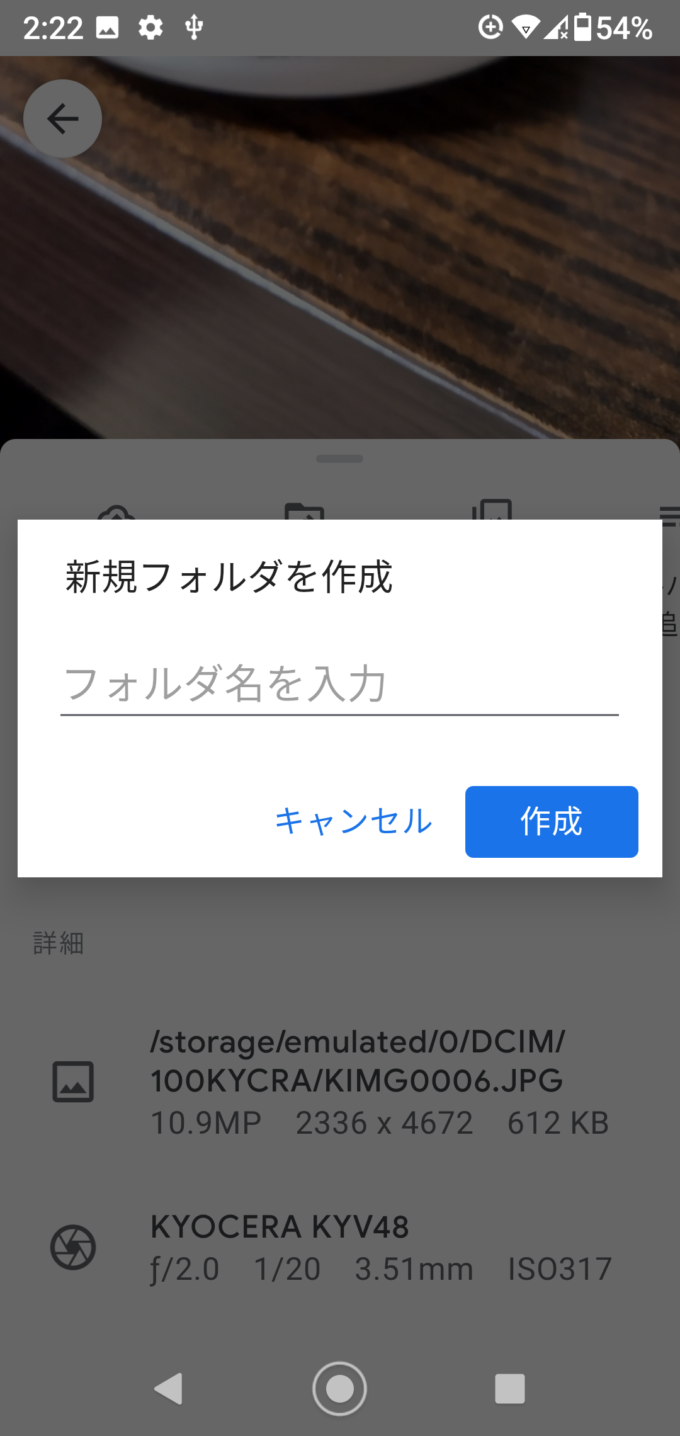
とりあえず「photo」というフォルダ名にました。このフォルダはPictiresフォルダの中に作られます。

作成した新規フォルダに写真が保存されました。
次からは、下の写真通り先程作ったphotoフォルダを選べば、そこにスマホの写真の保存ができます。また、別のフォルダのしたいときは、新たにフォルダを作成します。
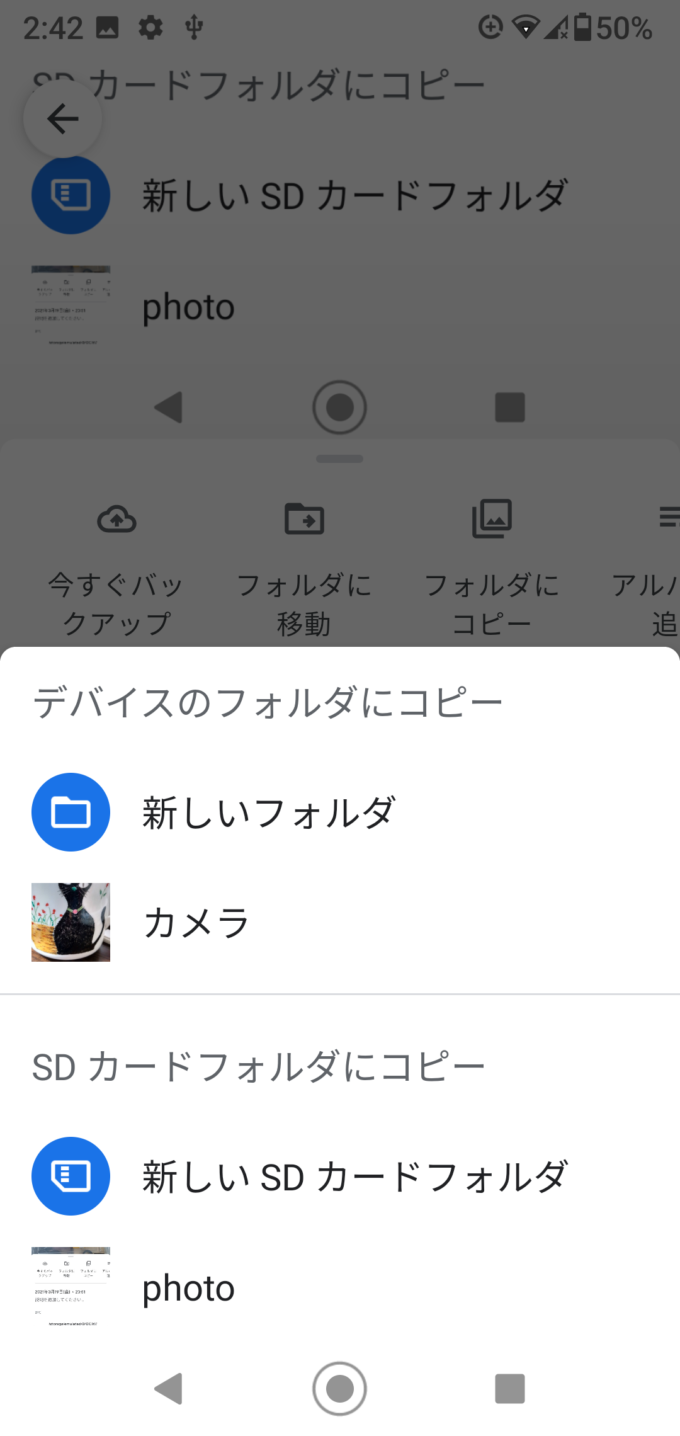
USBメモリに保存された写真をPCで見るには?
PCにUSBメモリを挿して、Picturesフォルダ内の「Photo」フォルダーを開けば写真ファイルを見ることができます。下の写真はスマホの写真をUSBにコピーしたものです。

OTGケーブルを使ってスマホとUSBメモリを接続すればスマホ写真がUSBに簡単に保存することができます。
写真はファイルサイズが大きいので、数枚ならモバイル通信で送っても良いですが、枚数が多いときは時間や費用がかかります。
そのようなときはスマホに外付けしたUSBメモリに写真を保存してあげれば、何かと便利です。
写真をたくさん撮るので外部USBメモリをこれからも活用したいと思います。

